【Photoshop基本操作】ディスプレイに表示される画像の「色が合わない」のは、カラー設定が間違っているからです。しかし、それがディスプレイのせいなのか? ファイルのせいなのか? Photoshop のせいなのか? 原因を突き止めるのは難しいですね。さまざまな方向から、カラー設定を見直してみましょう。
「カラーマネジメントを行う」が前提!
カラーマネジメントとは、IEC (国際電気標準会議) が定めたカラープロファイルによって、ディスプレイやプリンタなど、個々の機器による色再現の違いを、統一的に管理することをいいます。
カラープロファイルの設定を簡単に言うと、ファイルを開いたときに、プロファイルが一致しなかったらどうするのか? という設定 (カラーマネジメント) です。プロファイルを埋め込まない設定は、過去の遺物になりつつあるので、カラーマネジメントを行うことを前提としましょう。
トラブルを未然に防ぐ!
カラー設定10選
[ SELECT-01 ]
[ SELECT-02 ]
[ SELECT-03 ]
[ SELECT-04 ]
[ SELECT-05 ]
[ SELECT-06 ]
[ SELECT-07 ]
[ SELECT-08 ]
[ SELECT-09 ]
[ SELECT-10 ]
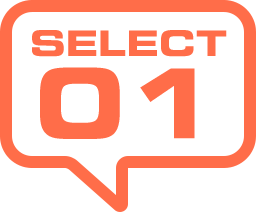
ディスプレイの調整
まず、真っ先にチェックしなければならないのは、ご使用のパソコンディスプレイ (モニタ) です。電子機器には個体差があり、設定方法もそれぞれに異なるので、この設定がいちばん厄介です。
ディスプレイの調整を大別すると、機器本体のキャリブレーション (調整) と、再現される色の違いを補正するカラープロファイルの設定です。
キャリブレーションは、機器本体の製品出荷時に、最適化されているものです。そのため、初期設定の状態で使用することが推奨されています。
カラープロファイルは、機器本体の設定と、使用するアプリケーション( Photoshop など) の設定があります。2つの設定は、関連性があるものですが、機器本体の用途を優先させて考えるようにしましょう。
簡易的なキャリブレーション
本格的なキャリブレーションツールの使用ともなれば、いきなり難しい課題となりますが、簡易的な方法で調整すると、劇的に改善されることもあるので挑戦してみましょう。
【操作方法】
Mac OS X の場合、[ システム環境設定 ] – [ ディスプレイ ] – [ カラー ] を選択します。その他の OS をお使いの場合は、ディスプレイ設定で行なってください。
製品出荷時の設定で問題ない場合は、以下の調整を行わないでください。
[ option ( Alt ) ] キーを押しながら、[ 補正 ] をクリックします。
![[補正]を[option(Alt)]+クリック](https://psgips.net/wp-content/uploads/2021/09/p177_01_01.jpg)
[ 補正 ] を [ option ( Alt ) ] + クリック
詳細モードの [ ディスプレイキャリブレータ・アシスタント ] ダイアログが表示されます。[ 続ける ] をクリックします。
![[続ける]をクリック](https://psgips.net/wp-content/uploads/2021/09/p177_01_02.jpg)
[ 続ける ] をクリック
[ ネイティブガンマ ]、[ 使用するガンマ ]、[ ホワイトポイント ] をそれぞれ調整します。ユーザーによる知覚的な調整です。
![[ネイティブガンマ]の調整→[使用するガンマ]の調整](https://psgips.net/wp-content/uploads/2021/09/p177_01_03.jpg)
設定を変更したプロファイルに名前を付け、[ 続ける ] クリックします。
![[ホワイトポイント]の調整→プロファイルの名前を入力](https://psgips.net/wp-content/uploads/2021/09/p177_01_04.jpg)
[ 設定結果 ] に補正済みの、新しいディスプレイプロファイルの内容を確認したら、[ 完了 ] をクリックします。
![[完了]をクリック](https://psgips.net/wp-content/uploads/2021/09/p177_01_05.jpg)
[ 完了 ] をクリック
[ ディスプレイプロファイル ] に補正済みの、新しいディスプレイプロファイルを確認します。
[ システム環境設定 ] を終了します。
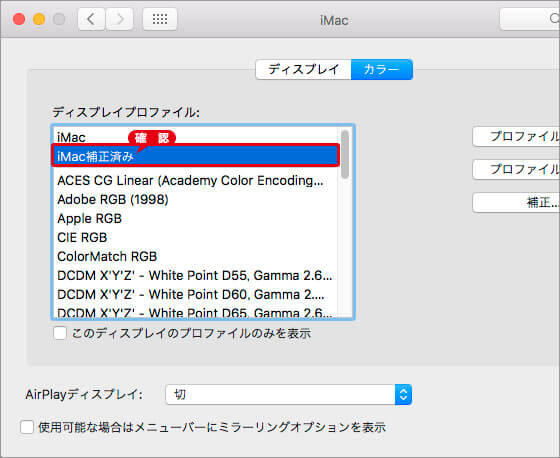
補正済みのプロファイルを確認
カラープロファイルを設定
カラープロファイルの設定は、用途に応じたものを選びます。機器の製品出荷時は、ディスプレイに最適な、プロファイルが選択されていることが多いです。ここでは、印刷用で推奨されている [ ディスプレイプロファイル ] を設定します。
【操作方法】
Mac OS X の場合、[ システム環境設定 ] – [ ディスプレイ ] – [ カラー ] を選択します。その他の OS をお使いの場合は、ディスプレイ設定で行なってください。
[ ディスプレイプロファイル ] に [ Adobe RGB (1998) ] を選択します。
[ システム環境設定 ] を終了します。
![[AdobeRGB(1998)]を選択](https://psgips.net/wp-content/uploads/2021/09/p177_01_07.jpg)
[ Adobe RGB (1998) ] を選択
ディスプレイプロファイルとは?
ディスプレイプロファイルとは、ディスプレイやプリンタなど、個々の機器によって再現される色の違いを補正するための情報で、一般的には「カラープロファイル」、「 ICC プロファイル」とも呼ばれています。

フリーのグラフィックデザイナーです。カタログ、ポスター、パッケージなど様々な分野に携わってきました。



