黒レベルの増量設定
暫定値から、対象画像に応じた調整を行いましょう。作例の場合は、被写体が人物なので、明度の調整より、肌色を感じさせる色の調整が重要になります。
しかし、C + M の2色刷りでは、色を再現するルールが異なるので、まず、黒レベルの増量設定を行ってから、全体の色調を整えましょう。


C と M に暫定値を設定
C と M を最終調整
C + M の2色刷りでは、それぞれを 100 % で掛け合わせても、ブラックより暗くすることができません。
いちばん明るいイエローを 100 % としたとき、C + M の最小値は 33 % です。
ブラックの 13 % に比べて、ずいぶん明るいですね? これが、フルカラー画像に比べて、トーンが浅く見えてしまう原因です。
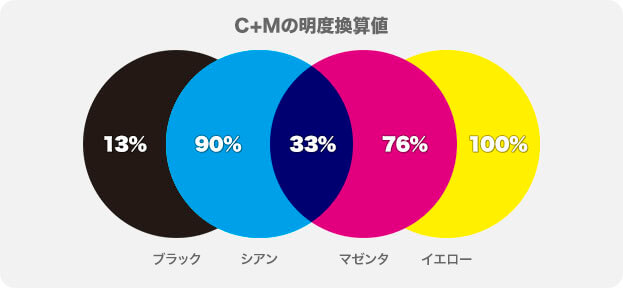
C+Mの明度換算値は33%
CMYK では、最も暗い階調である「黒レベル」が、[ ブラック ] に分解されています。その、黒レベルを増量することで、最小値に近付けることができます。
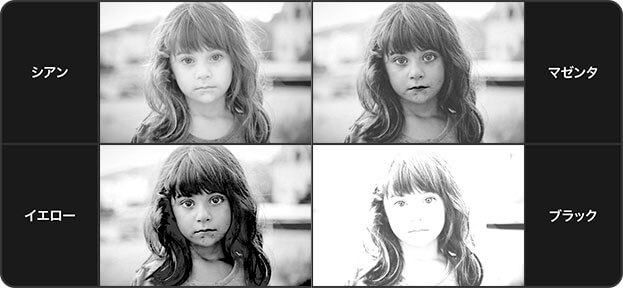
CMYK 各チャンネルの階調
キー操作による微調整
黒レベルの増量設定は、一旦、0%にした K 版 (ブラック) から、C と M に配分することで行います。配分量は、合計が 100% になるように調整しなくてはならないので、キー操作によって、1% 単位で増減します。
【操作方法】
[ プロパティ ] パネルで、[ 出力先チャンネル ] に、[ シアン ] を選択します。
[ ブラック ] のボックスを選択して、[ ↑ ] キーを数回押すことで、数値を大きくします。
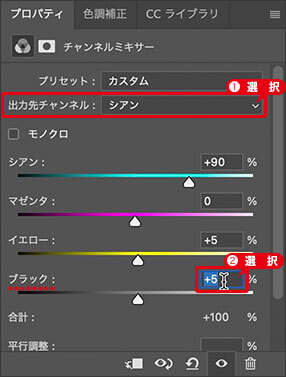
ボックスをクリックして数値を選択
すると、チャンネル [ シアン ] に、黒レベルが増量され、トーンが深くなっていきます。
[ 合計 ] を確認しましょう。作例では、+110 % となり、合計が 100 % を超えています。これは、元の分解率を 100 % とした現在の混合比です。
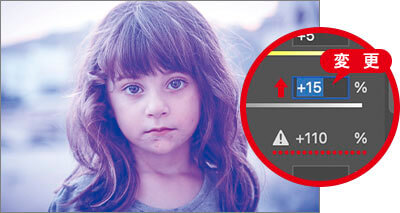
数値を大きくするとトーンが深くなる
合計が 100 % を超えると、階調が濃くなり、黒ツブレの原因になります。黒ツブレ : いちばん暗い部分が、黒く塗りつぶしたように階調を失うこと
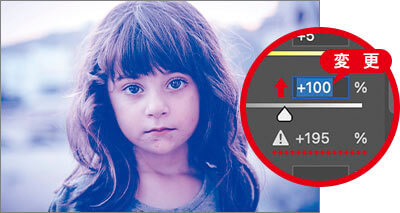
合計が 100 % を超えると黒ツブレの原因になる
しかし、画像にメリハリを付ける上で、[ ブラック ] の増量が必要だと感じたので、[ マゼンタ ] の数値を減らして、合計が 100 % になるように調整します。
![[マゼンタ]と[ブラック]のバランスで整える](https://psgips.net/wp-content/uploads/2021/07/uf023_04_03d.jpg)
[ マゼンタ ] と [ ブラック ] のバランスで整える
全体の色調が最優先
何よりも重要なのは、全体の色調です。肌色が、まだ青っぽく感じる場合は、[ マゼンタ ] と [ ブラック ] のバランスで整えます。
ここでは、チャンネル [ シアン ] において、[ ブラック ] の増量が効果的であると確認できたので、[ ブラック : +15 ] あたりから、[ マゼンタ ] の数値を減らして、合計が 100 % になるように調整しました。最終的な設定値は、次の「シアン版の調整」を参照してください。
シアン版の調整
作例では、黒レベルの増量設定が効果的であると判断できたので、さらに増やす調整を行います。シアン版には、マゼンタの色要素も多く含まれています。これに、負の数値を設定してみましょう。
【操作方法】
[ プロパティ ] パネルで、[ マゼンタ ] のボックスを選択して、[ ↓ ] キーを数回押すことで、[ -15 ] % に調整します。
[ ブラック ] のボックスを選択して、[ ↓ ] キーを数回押すことで、[ +20 ] % に調整します。合計が +100 % になるように調整
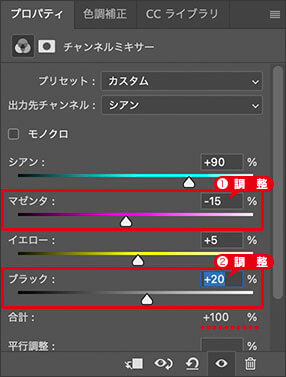
シアン版の調整
黒レベルを増量して、全体の色調を整えることができました。
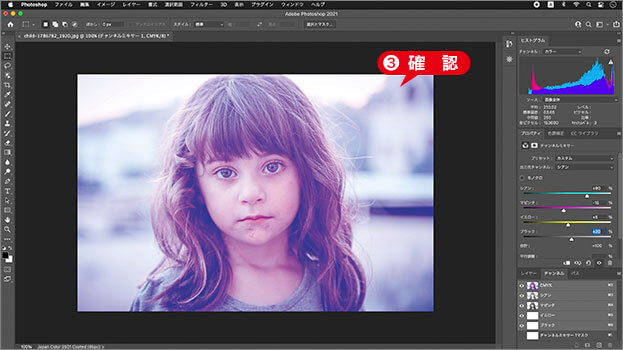
全体の色調を整える
マゼンタ版の調整
同様にして、[ マゼンタ ] も、黒レベルの増量設定を行います。マゼンタ版には、シアンの色要素も多く含んでいます。しかし、シアン版に比べれば、その量は少ないです。
【操作方法】
[ プロパティ ] パネルで、[ 出力先チャンネル ] に、[ マゼンタ ] を選択します。
[ ブラック ] のボックスを選択して、[ ↑ ] キーを数回押すことで、[ +17 ] % に調整します。
[ シアン ] のボックスを選択して、[ ↓ ] キーを数回押すことで、[ -5 ] % に調整します。合計が +100 % になるように調整
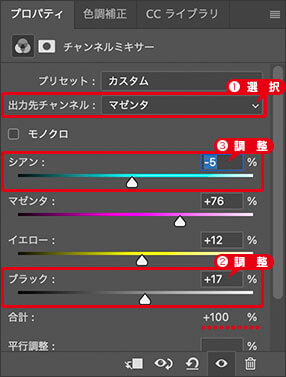
マゼンタ版の調整
シアンとマゼンタを、最終調整することができました。このドキュメントは、作業用として、PSD 形式で保存してください。2色刷りデータとして入稿する場合は、画像を統合しておくことが一般的です。事前に、印刷所の入稿ガイドなどを確認しましょう。
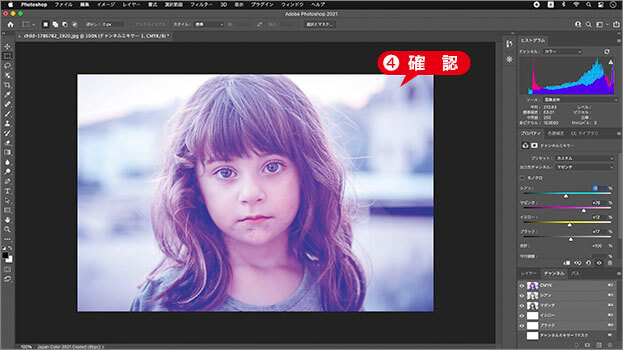
C + M の最終調整が完了
ヒストグラムで確認
C と M の調整は、ヒストグラムで確認しながら行います。ヒストグラムとは、画像内のピクセル分布を、明るさのレベル別にグラフ化したものです。
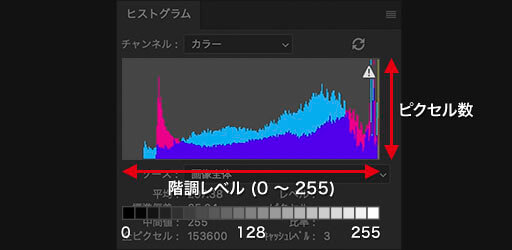
階調レベルとピクセル数
ヒストグラムの横軸が明るさの「階調レベル ( 0 〜 255 )」を示し、縦軸が分布された「ピクセル数」を示します。
【操作方法】
[ ウィンドウ ] メニューから、[ ヒストグラム ] を選択します。
[ ヒストグラム ] パネルで、パネルメニューから、[ 拡張表示 ] を選択します。
[ チャンネル ] に、[ カラー ] を選択します。すべてのチャンネルをカラーで表示

フリーのグラフィックデザイナーです。カタログ、ポスター、パッケージなど様々な分野に携わってきました。


