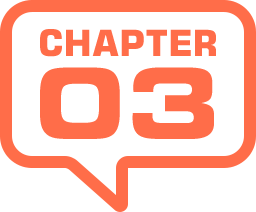
変形コマンドのオプションバー
[ 変形 ] のバウンディングボックスをドラッグして変形を加えると、オプションバーの設定項目の数値も変更されます。もちろん、これらの設定項目に直接、数値を入力することも可能です。その場合は、入力した数値により、バウンディングボックスが変形します。
![[変形]コマンドのオプションバー](https://psgips.net/wp-content/uploads/2021/08/p298_03_01.jpg)
[ 変形 ] コマンドのオプションバー
基準点の表示・非表示の切り替え
バウンディングボックス内の基準点を表示・非表示します。基準点の位置
基準点の位置をクリックで移動することができます。基準点の水平位置を設定
基準点の水平 ( X ) 軸の座標をピクセル単位で設定することができます。基準点の相対位置を使用
現在の基準点の座標を相対位置 ( 0 ) にすることができます。基準点の垂直位置を設定
基準点の垂直 ( Y ) 軸の座標をピクセル単位で設定することができます。![[変形]コマンドのオプションバー](https://psgips.net/wp-content/uploads/2021/08/p298_03_02.jpg)
[ 変形 ] コマンドのオプションバー
水平 (垂直) 比率を設定
縦横の拡大・縮小を % (パーセント) で設定することができます。[ 縦横比を固定 ] をクリックすると、縦横に相対的な数値が設定されます。回転を設定
基準点を中心とした回転角度を設定することができます。![[変形]コマンドのオプションバー](https://psgips.net/wp-content/uploads/2021/08/p298_03_02b.jpg)
[ 変形 ] コマンドのオプションバー
水平 (垂直) 方向のゆがみを設定
ゆがみをバウンディングボックスの傾き角度で設定することができます。補完
変形に適したピクセルの補完方法を設定することができます。初期設定は [ バイキュービック法 ] が設定されています。段落テキストならそのまま変形できる!
段落テキストは、入力用のバウンディングボックスを持っているので、 [ 変形 ] コマンドを選択しなくても、そのまま、拡大・縮小、ゆがみ、回転の変形が可能です。
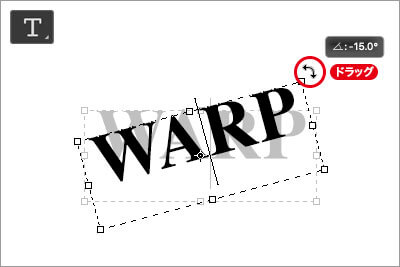
バウンディングボックスがそのまま操作できる
[ 変形 ] コマンドの操作と基本的に同じです。しかし、テキストツールを選択して、入力した文字をクリックすることで、バウンディングボックスを表示させます。等倍の回転なら、そのままバウンディングボックスの外側をドラッグすれば OK。デメリットは、実質的なオブジェクト範囲より広い、バウンディングスペースがあるので、複雑な変形には向いていません。

フリーのグラフィックデザイナーです。カタログ、ポスター、パッケージなど様々な分野に携わってきました。



