プレビューを表示する
[ Camera Raw ] で、JPEG ファイルが開けたら、解像度を縦横比2倍にする、[ スーパー解像度 ] を適用しましょう。
【操作方法】
[ フィルムストリップ ] をクリックホールドします。クリック : サムネールを非表示
[ フィルムストリップ ] メニューから、[ 強化 ] を選択します。
![[強化]を選択](https://psgips.net/wp-content/uploads/2021/07/uf031_02_01.jpg)
[ 強化 ] を選択
すると、[ 強化のプレビュー ] ダイアログが表示されます。[ スーパー解像度 ] の設定項目を確認してください。
![[スーパー解像度]の設定項目を確認](https://psgips.net/wp-content/uploads/2021/07/uf031_02_03.jpg)
[ スーパー解像度 ] の設定項目を確認
RAWディテールとは?
[ RAW ディテール ] とは、Adobe Sensei による学習機能により、画質を向上させる機能です。JPEG で開くと、[ RAW ディテール ] が無効とされています。「ベイヤーおよび X-Trans の RAW ファイルにのみ適用」という説明文も気になります。
ベイヤー配列
「ベイヤー配列」と呼ばれる RGB パターンは、ほとんどのカメラで採用されています。このため、一般的な Raw 画像は、[ RAW ディテール ] の対象となることでしょう。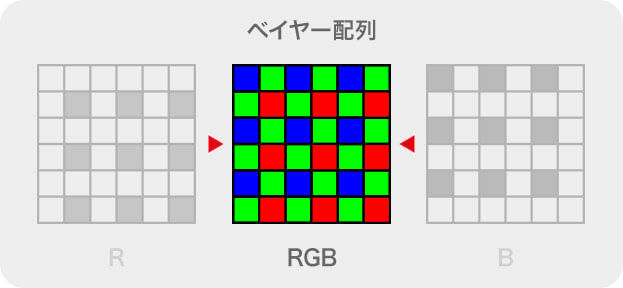
ベイヤー配列の概念図
ベイヤー配列の特徴は、G (グリーン) の市松模様をベースに、その抜けた素子を R (レッド) と B (ブルー) が埋めています。個数では、それぞれが G の半分となり、RGB の影響力は均等ではありません。
素子から画素に変換する「デモザイク処理」では、各チャンネルに専用フィルターをかけた調整が行われています。つまり、このしくみを利用した [ RAW ディテール ] では、ベイヤー配列が前提であり、それ以外のものは利用できないというワケです。
ピクセル情報の補間
「ピクセル情報の補間」とは、隣接するピクセルの平均値で新しいピクセルを計算し、足りない部分に穴埋めする機能です。概念的な例では、黒と白の2つのピクセルを3つに増やすと、2つのピクセルの間に 50% グレーのピクセルが穴埋めされます。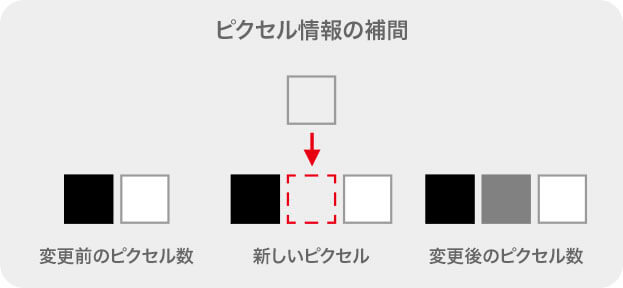
ピクセル情報の補間
[ スーパー解像度 ] では、ベイヤー配列のデモザイク処理を前提とした、2倍にアップサンプリングするアルゴリズムが適用されます。一般的な画像なら、問題なく機能するハズです。
RAWディテール
Raw ファイルを開いた場合は、[ RAW ディテール ] の項目の表示が異なります。[ RAW ディテール ] を有効にすると、ディテールを改善し、斑点を低減します。この斑点とは、モアレ (干渉縞) を防ぐことであり、その要因となる RGB パターンの改善であることが伺えます。![[スーパー解像度]選択時](https://psgips.net/wp-content/uploads/2021/07/uf031_02_03d.jpg)
[ スーパー解像度 ] を有効にすると、[ RAW ディテール ] の項目が無効化され、「スーパー解像度を使用する場合は自動的に適用されます。」という説明文が表示されます。[ RAW ディテール ] の機能は、[ スーパー解像度 ] にも含まれているようです。
プレビューの操作
[ 強化のプレビュー ] ダイアログでは、[ スーパー解像度 ] の適用前と適用後の違いが確認できます。プレビュー画面の操作は直感的に行えます。
強化 / 強化なし
プレビュー画面をクリックホールドすると、[ 強化なし ] です。ドロップすると、[ 強化 ] です。プレビュー画面では、[ 強化 ] の方がハッキリしています。![クリックホールドすると[強化なし]→ドロップすると[強化]](https://psgips.net/wp-content/uploads/2021/07/uf031_03_01.jpg)
画面全体の表示
プレビュー画面は、ピクセル等倍表示が基本です。[ ズームアウト ] アイコンをクリックすると、画像全体が表示されます。ピクセル等倍表示に戻すには、プレビュー画面をクリックします。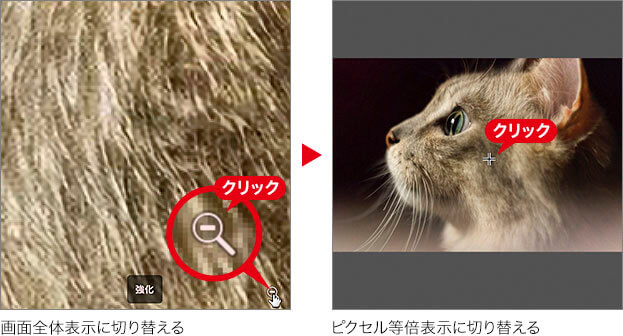
ビューポイントの変更
ビューポイントの変更は、プレビュー画面をドラッグ&ドロップします。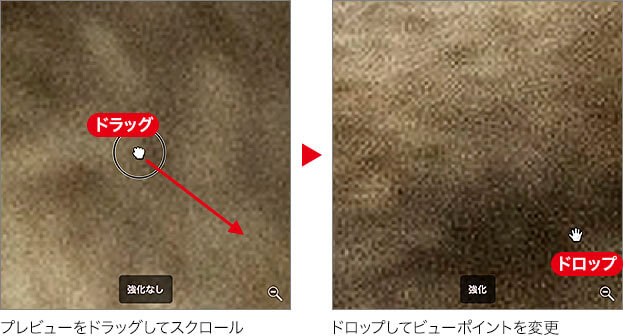
離れた箇所のビューポイントは、画面を直接クリックします。
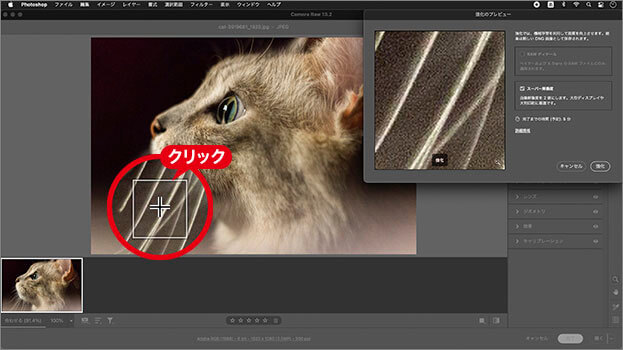
画面をクリックしてビューポイントを変更

フリーのグラフィックデザイナーです。カタログ、ポスター、パッケージなど様々な分野に携わってきました。



