スーパー解像度を検証する
[ スーパー解像度 ] は、縦横比2倍の大きさにしたとは思えない、自然で綺麗な仕上がりでしたが、果たして、それは、効果があるものなのでしょうか? Photoshop の補間方法と比較してみましょう。

【操作方法】
[ ファイル ] メニューから、[ 開く ] を選択します。適用前の、同じ素材画像を選択して、[ 開く ] をクリックします。
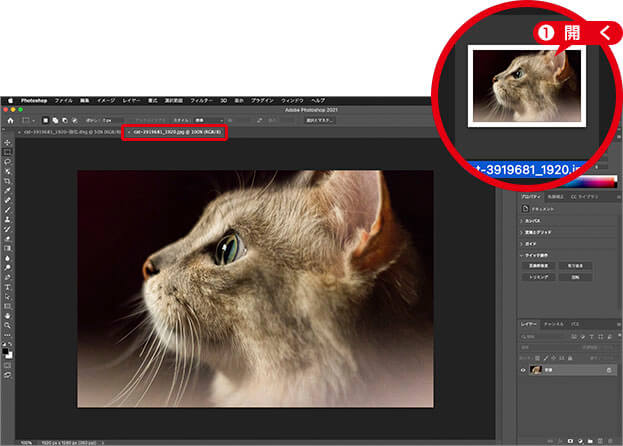
同じ素材画像を開く
[ イメージ ] メニューから、[ 画像解像度 ] を選択します。[ 画像解像度 ] ダイアログで、[ 幅 ]、または、[ 高さ ] に、[ 200 ] % を入力します。
[ 再サンプル ] に、[ ディテールを保持 2.0 ] を選択します。[ ノイズを軽減 ] には、初期設定の [ 20 ] % を設定します。[ OK ] をクリックします。
![[画像解像度]を設定](https://psgips.net/wp-content/uploads/2021/07/uf031_06_02.jpg)
[ 画像解像度 ] を設定
スーパー解像度vsディテールを保持 2.0
[ スーパー解像度 ] と同じ、縦横比2倍のアップサンプリングができました。ウィンドウの表示倍率を合わせて、両者を比較してみましょう。

適用結果を比較
あれ?違いがない!
結果の比較では、ほとんど、違いがないように見えます。JPEG 画像のアップサンプリングには、現在のところ、[ ディテールを保持 2.0 ] を使用する方が、効率的な作業が行えそうです。

適用結果を比較
ヒストグラムで確認
ヒストグラムで確認すると、[ ディテールを保持 2.0 ] の方が、ほんのわずかですが、ハイライト領域に寄っています。これを見る限り、両者には同じ、アルゴリズムが適用されているようです。
![[スーパー解像度]を適用したヒストグラム](https://psgips.net/wp-content/uploads/2021/07/uf031_06_04b.jpg)
[ スーパー解像度 ] を適用したヒストグラム
![[ディテールを保持2.0]を適用したヒストグラム](https://psgips.net/wp-content/uploads/2021/07/uf031_06_04c.jpg)
[ ディテールを保持 2.0 ] を適用したヒストグラム
[ スーパー解像度 ] は、JPEG 形式の画像にも適用できましたが、[ RAW ディテール ] の機能が、働いていないという考え方もできます。

フリーのグラフィックデザイナーです。カタログ、ポスター、パッケージなど様々な分野に携わってきました。




