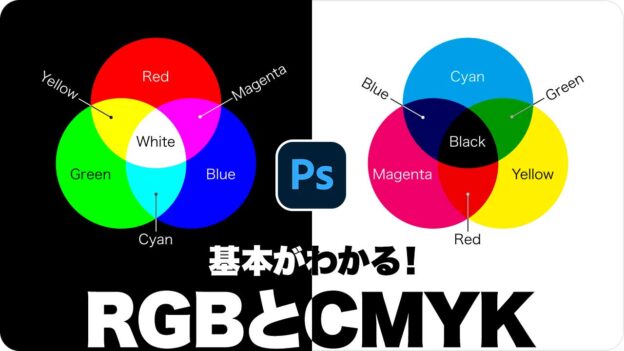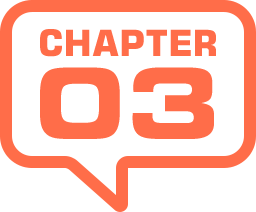
カラーモードの変換
モード変換とは、作成中のドキュメントに設定されている「カラーモード」を、他のカラーモードに変換することいいます。一般的に行われるモード変換は、[ RGB カラー ] から [ CMYK カラー ] への変換です。これは、印刷物用の入稿データを作成する場合に行います。
パソコンで扱うほとんどの画像は、[ RGB カラー ] で作成されています。しかし、商業印刷の入稿データは、[ CMYK カラー ] が推奨されています。入稿データは、新規 CMYK ドキュメントを作成するか、入稿までのどこかの工程で、[ RGB カラー ] から [ CMYK カラー ] にモード変換する必要があります。
作業用RGBに変換
CMYK カラーのドキュメントを作成する場合であっても、素材画像 (最初に開く画像) は、RGB カラーを使用しているケースが多いです。Photoshop で作業をするには、まず、現在の作業用 RGB に変換する必要があります。
![[RGBカラー]の素材画像を開く](https://psgips.net/wp-content/uploads/2023/12/p174_03_01_01.jpg)
[ RGB カラー ] の素材画像を開く
photo by Rudy and Peter Skitterians
アラート [ プロファイルなし ] で、[ プロファイルの指定 ] に、[ sRGB IEC61966-2.1 ] を選択します。
[ 次にファイルを作業用の RGB に変換します ] を有効にします。
[ OK ] をクリックします。
![[ プロファイルなし ] を設定](https://psgips.net/wp-content/uploads/2023/12/p174_03_01_03.jpg)
[ プロファイルなし ] を設定
知覚的に色を変えない!
[ カラー設定 ] で、カラープロファイルの確認を有効としている場合、対象の画像に応じた、警告アラートが表示されます。たとえば、プロファイルが埋め込まれていない場合は、次の対処法をオススメします。
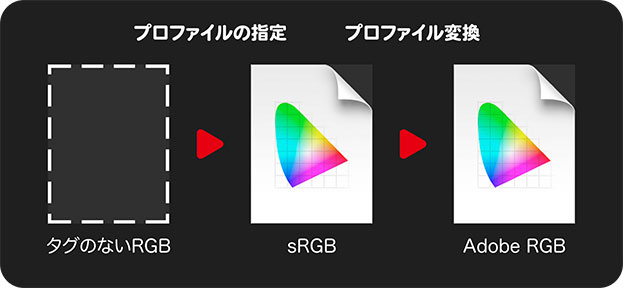
プロファイルが埋め込まれていない場合は、作業用スペースに変換する設定を行いますが、一般的な画像は、sRGB で作成されているため、sRGB に変換してから、Adobe RGB に変換します。
CMYKカラーに変換
作業用 RGB に変換した画像は、Photoshop で編集を加えたドキュメントとして捉えます。作業用 RGB に、Adobe RGB が設定されていれば、適切な CMYK カラーに変換することができます。
【操作方法】
[ イメージ ] メニューから、[ モード ] – [ CMYK カラー ] を選択します。警告アラートが表示されます。
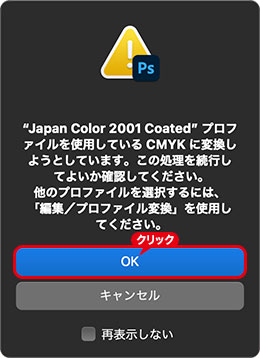
警告アラート
[ CMYK カラー ] に変換すると、ドキュメントウィンドウのタイトルバー表示が、[ RGB ] から [ CMYK ] に変更されます。
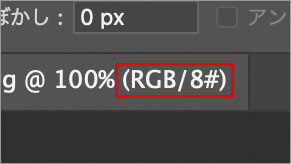
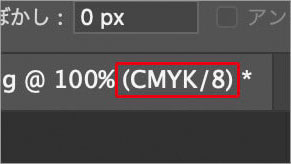
モード: RGB カラー
モード: CMYK カラー
![[CMYKカラー]の変換を確認できる表示部分](https://psgips.net/wp-content/uploads/2023/12/p174_03_02_01.jpg)
[ CMYK カラー ] の変換を確認できる表示部分
現在のカラープロファイルが反映される!
[ CMYK カラー ] に変換するときには、[ カラー設定 ] の [ 作業用スペース ] セクションにある [ CMYK ] に、設定したカラープロファイル、または、詳細設定の内容が反映されます。
[ ドキュメントのプロファイル ] には、現在、設定されているカラープロファイル名が表示されます。
![プルダウンメニューから[ドキュメントのプロファイル]を選択](https://psgips.net/wp-content/uploads/2021/09/p174_3_04.jpg)
プルダウンメニューから [ ドキュメントのプロファイル ] を選択
[ チャンネル ] パネルを表示すると、[ シアン ]、[ マゼンタ ]、[ イエロー ]、[ ブラック ] に、変更されていることが確認できます。
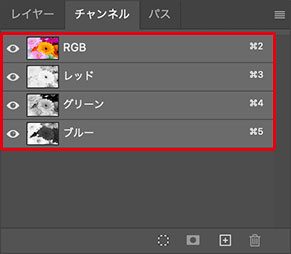
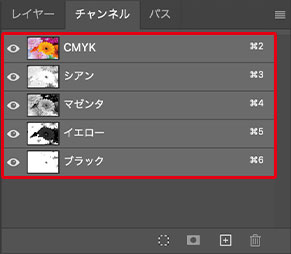
モード: RGB カラー
モード: CMYK カラー
色の見え方を変える!
商業印刷では、このような変換作業を「色分解」といい、一般的には「プロセスカラー」、または、4つの色の頭文字を取って、「 CMYK (シー・エム・ワイ・ケー) 」と言われています。
ここでは、CMYK カラーに変換するプリセットとして、[ Japan Color 2001 Coated ] を使用しています。これは標準的な印刷形態に対応するプリセットです。
「K」なのにブラック?
減色混合では、CMY の 100% かけ合わせで、黒色が表現できます。しかし、印刷物で黒色は使用頻度も高く、そのたびに3色インキを使うのは、非常に効率の悪いことです。
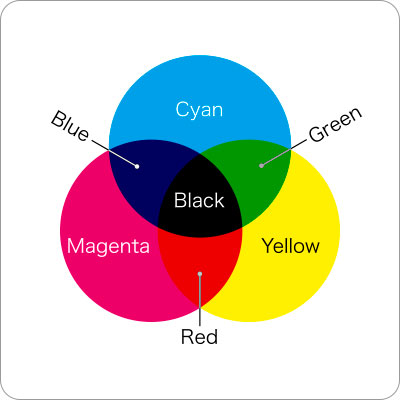
CMYK の概念図
そのため、特別に黒色のインキが追加され、色分解も4色で行うことが、一般的なプロセスカラーです。「色料の3原色」とは違う特色版を「キー・プレート ( Key plate ) 」と呼ぶことから、一般的なプロセスカラーのブラック版には、「 K 」が用いられています。
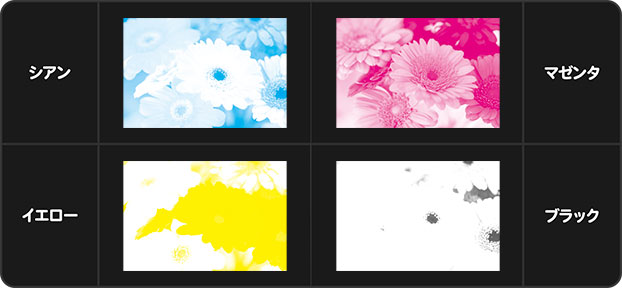
プロセスカラーの概念図
彩度を上げる補正は間違い!
CMYK カラーに変換すると、暗く濁ったような感じのする色に、変換される場合があります。これに驚かれる方も多いことでしょう。また、最大の悩み事として、捉えられているのも事実です。

カラーモード変換後の画像を比較
しかし、色が悪くなったからといって、彩度を上げたり、コントラストを強くする、安易な補正は間違いです。たとえば、彩度を上げる補正は、トーンジャンプの原因になります。
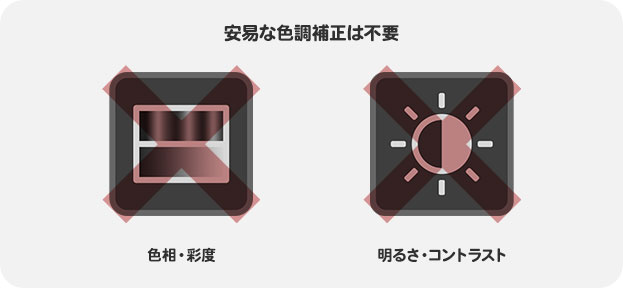
安易な色調補正は不要
これは、CMYK カラーが RGB カラーに比べ、再現できる色が極端に少ないため、近似色に置き換えた当然の結果なのです。
Photoshop は、色の見え方がちがう CMYK を、RGB のモニタで擬似的に再現しているにすぎません。実際に印刷してみると、気にならないことが多いです。いや、かえって濃く出るくらいです ( 笑 )。
再現できる色が少ない!
CMYK カラーは RGB カラーに比べ、再現できるカラースペースが極端に狭いため、その色の近似色に置き換えて表現します。その際、元画像に RGB カラー特有の輝度を持った発色のいい色があると、暗く濁ったような感じのする色に、変換される場合があります。
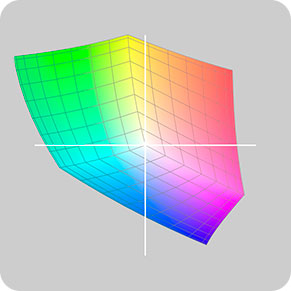
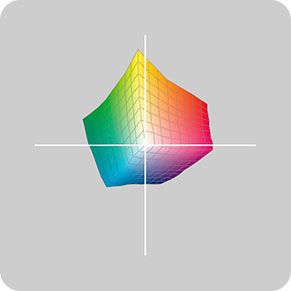
Adobe RGB の色空間
CMYK の色空間
CMYKドキュメントを保存
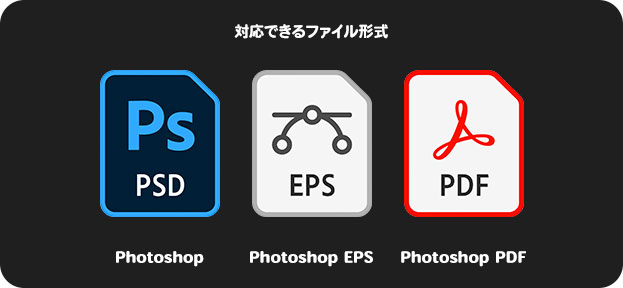
対応できるファイル形式
【操作方法】
[ ファイル ] メニューから、[ 別名で保存 ] を選択します。
[ 別名で保存 ] ダイアログで、[ フォーマット ] に [ Photoshop ] を選択します。
[ カラープロファイルの埋め込み ] を有効にします。推奨設定
[ 保存 ] をクリックします。
![[フォーマット:Photoshop]](https://psgips.net/wp-content/uploads/2023/12/p174_03_05_01.jpg)
[ フォーマット : Photoshop ]
プロファイルの埋め込み
CMYK ドキュメントにカラープロファイルを埋め込む場合は、[ カラープロファイルの埋め込み ] を有効にします。[ カラー設定 ] – [ 作業用スペース ] セクションの [ CMYK ] で選択した、カラープロファイルが埋め込まれます。
EPS形式の保存
EPS 形式のデータが必要な場合は、Photoshop の作業内容が保存できないため、統合イメージにする必要があります。
【操作方法】
[ ファイル ] メニューから、[ 別名で保存 ] を選択します。
[ 別名で保存 ] ダイアログで、[ フォーマット ] に [ Photoshop EPS ] を選択します。
[ カラープロファイルの埋め込み ] を有効にします。推奨設定
[ 保存 ] をクリックします。[ EPS オプション ] ダイアログが表示されます。
![[フォーマット:Photoshop-EPS]](https://psgips.net/wp-content/uploads/2023/12/p174_03_06_01.jpg)
[ フォーマット : Photoshop EPS ]
EPS形式とは?
EPS (イーピーエス) とは、ベクトル画像、ビットマップ画像の両方のデータを保持できる保存形式です。古くから採用されている、主に印刷入稿用のファイルフォーマットで、世界中の印刷所にある出力機が対応しているので、互換性が優れています。
[ EPS オプション ] ダイアログで、[ プレビュー ] に [ TIFF (8 bit/pixel) ] を選択します。[ エンコーディング ] に [ JPEG – 最高画質 (低圧縮率) ] を選択します。チェック項目はすべて外しておきます。
すべての設定ができたら、[ OK ] をクリックします。
![[EPSオプション]を設定](https://psgips.net/wp-content/uploads/2023/12/p174_03_06_05.jpg)
[ EPS オプション ] を設定
プレビューとは?
DTP ソフトなどの貼り付け画像として表示されるデータの設定です。プレビューされる画像は、そのまま (高解像度) だと表示が重くなるので、この設定をもとに、低解像度の画像を自動的に割り当てます。
エンコーディングとは?
エンコーディングとは、画像のデータを置き換える形式を設定するもので、初期設定では [ ASCII85 ]、または、[ バイナリ ] が選択されています。これらの形式では、元データをそのまま置き換えられますが、ファイルサイズが大きくなり、現実的ではない場合も多くあります。
PostScript Level 2 以上のポストスクリプトプリンタに限り、JPEG エンコードが使用できるので、一般的には [ JPEG – 最高画質 (低圧縮率) ] が多く用いられています。
入稿ガイドを確認!
印刷所により、独自のプロファイルを用意している場合や、使用する出力機の種類や規定も異なります。入稿データの作成や、EPS 形式で保存する場合は、事前に印刷所の入稿ガイドを確認しましょう。

フリーのグラフィックデザイナーです。カタログ、ポスター、パッケージなど様々な分野に携わってきました。