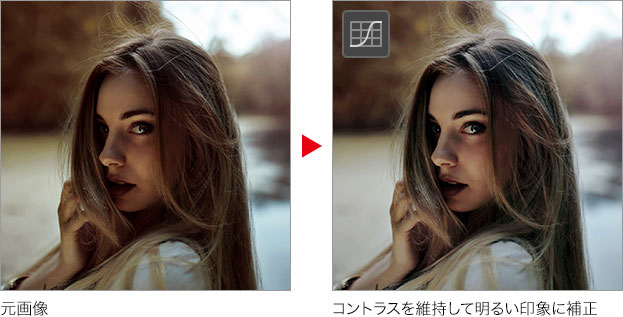【Photoshop基本操作】調整量が大きくなると、通常の色調補正ツールでは、どうしても、仕上がりに違和感が出ました。[ HDR トーン ] を活用すれば、明るい部分を維持しながら、暗い部分を明るくする調整が行えます。逆光で暗くなった影を、より自然に明るく補正しましょう。
32ビットがスゴイ!
[ HDR トーン ] は、対象の画像を 32 bit チャンネルに変換して、各種の調整を行う構造になっています。8 bit の 256 階調に対して、32 bit は、なんと、理論上 4.3G 階調…。これはもう、無限の階調ですね。無理な補正で悩まされていた、トーンジャンプやバンディングもなんのその。これで解決!
逆光の影を明るく補正する方法
これから行う操作は、逆光で暗くなった影を、明るく補正する方法です。補正方法には、[ HDR トーン ] という機能を活用します。[ HDR トーン ] を活用すれば、明るい部分を維持しながら、暗い部分を明るくする調整が行えます。
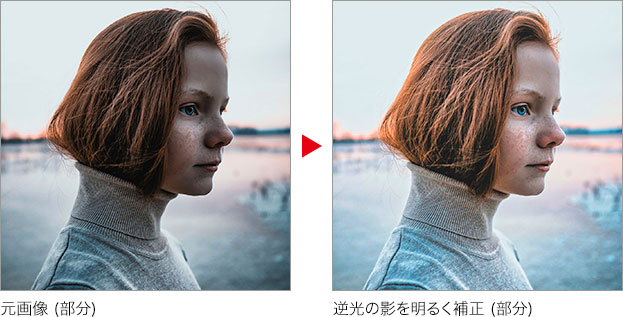
HDR とは、High Dynamic Range (ハイダイナミックレンジ) の略称です。ダイナミックレンジとは、画像の明るい部分と、暗い部分の範囲を示します。通常の画像が [ 8 bit : 256 階調 ] なのに対し、HDR は [ 32 bit : 4,294,967,296 階調 ] のダイナミックレンジを持っています。
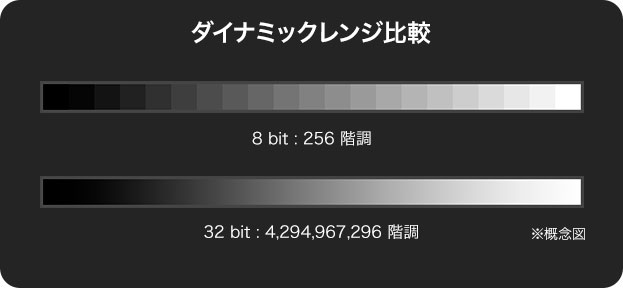
ダイナミックレンジ比較
つまり、人間の視覚やディスプレイなどより、はるかに広い再現力を持った手法が、HDR というわけです。逆光で暗くなった影を、より自然に明るく補正しましょう。
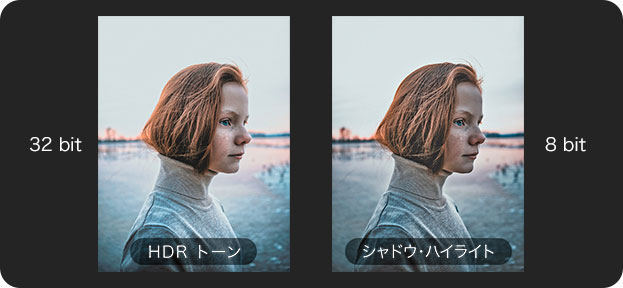
通常の色調補正ツールと比較
影を明るくする
[ HDR トーン ] を活用して、影を明るくしましょう。ここで使用する素材画像は、逆光で暗くなったポートレートです。背景の明るさを、できるだけ維持しながら、人物をより自然に、明るく補正することを目的とします。
【操作方法】
素材画像をダウンロードして開きます。素材画像は、[ 幅 : 1440 pixel ]、[ 高さ : 1920 pixel ]、[ 解像度 : 300 pixel/inch ]、[ カラーモード : RGB カラー ] を使用しています。
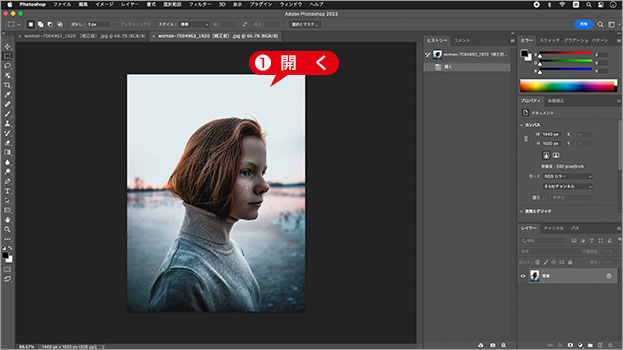
素材画像を開く
photo by olcay ertem
補正前と補正後
あらかじめ、元画像を複製して同時に開きます。[ ウィンドウ ] – [ アレンジ ] – [ 2分割表示 – 垂直方向 ] を選択します。補正前と補正後の2画面を見比べながら、影を明るくする調整が行えます。
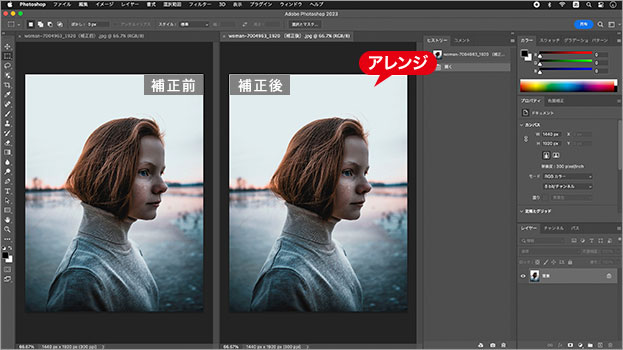
補正後のウィンドウを選択
HDRトーンを起動
[ HDR トーン ] とは、露出を変えて撮影した複数の画像から、適切な露出の1枚に自動合成する機能、[ HDR Pro に統合 ] を、色調補正ツールとして改良したものです。
【操作方法】
[ イメージ ] メニューから、[ 色調補正 ] – [ HDR トーン ] を選択します。
[ HDR トーン ] ダイアログで、[ 方法 ] に [ ローカル割り付け ] を選択します。初期設定
![[方法:ローカル割り付け]](https://psgips.net/wp-content/uploads/2023/01/uf047_01_02_02.jpg)
[ 方法 : ローカル割り付け ]
ローカル割り付けとは?
[ ローカル割り付け ] とは、複数の効果を合わせて、HDR の色調を調整する方法です。[ エッジ光彩 ]、[ トーンとディテール ]、[ トーンカーブおよびヒストグラム ] というセクションに分けられています。初期設定
[ HDR トーン ] を選択すると、初期設定の効果がプレビューされます。
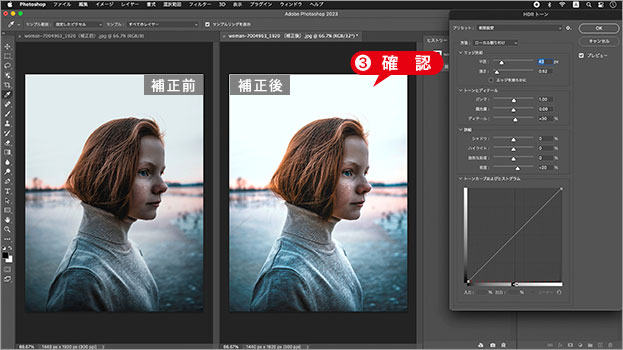
初期設定をプレビュー
32ビットに変換
このツールは、対象の画像を 32 bit チャンネルに変換して、各種の調整を行う構造になっています。ウィンドウタブのモード表示が [ (RGB/8) ] から [ (RGB/32*) ] に変更されています。
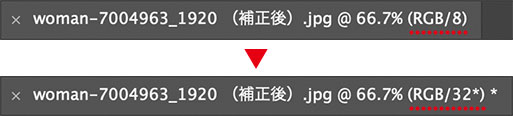
ウィンドウタブのモード表示
レイヤーやスマートオブジェクトがあるドキュメントは、一枚の [ 背景 ] へ統合されます。[ HDR トーン ] を実行する場合は、警告アラートで [ はい ] をクリックしてください。
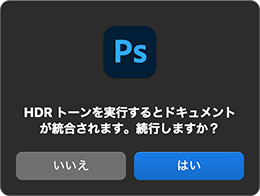
警告アラート
トーンカーブを設定
操作方法は、[ トーンカーブ ] と同じですが、32 bit チャンネルに変換されているため、階調レベルは比率で表示されています。
【操作方法】
[ トーンカーブおよびヒストグラム ] を展開します。
対角線の上をクリックして、新しい調整ポイントを追加します。
[ 入力 ] に [ 25 % ]、[ 出力 ] に [ 35 % ] を設定します。
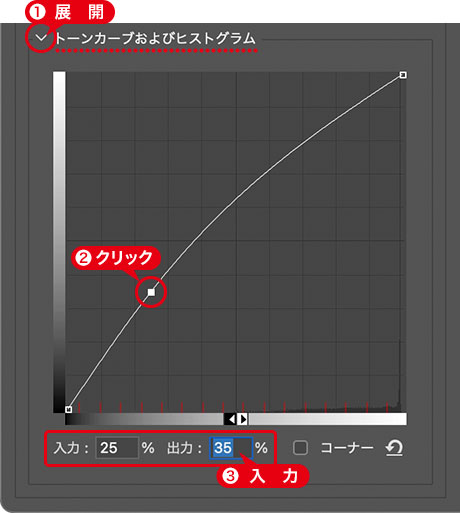
トーンカーブを設定
影を明るくすることができました。
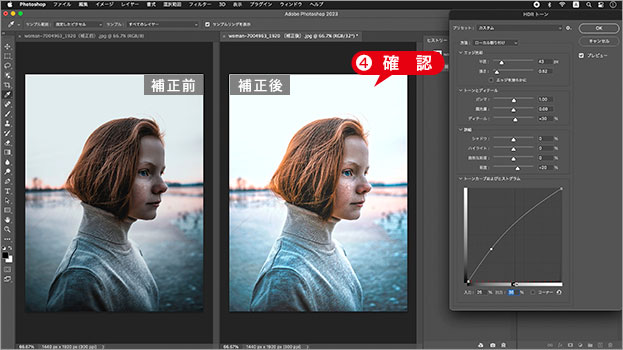
影を明るくすることができた

フリーのグラフィックデザイナーです。カタログ、ポスター、パッケージなど様々な分野に携わってきました。