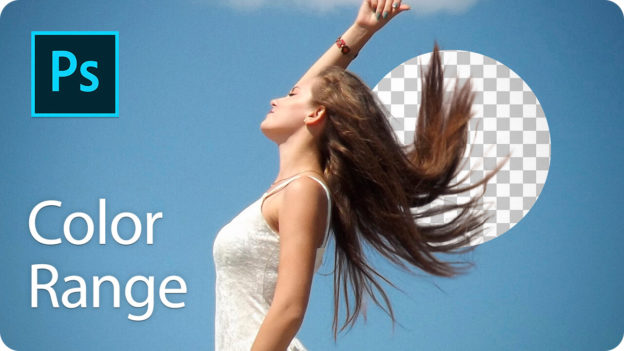レイヤーマスクを編集する
[ 色域指定 ] の選択範囲でレイヤーマスクを作成し、不透明部分の選択範囲を読み込んで編集します。

レイヤーマスクの編集は、マスク領域と表示領域を、はっきり分けることを目的とします。不透明部分は、[ クイック選択ツール ] で作成した境界線を使用します。髪の毛の透明部分は、[ 色域指定 ] で作成した境界線を使用します。
【操作方法】
[ レイヤー ] パネルで、[ レイヤーマスクを追加 ] をクリックします。すると、青空の領域がマスクされ、透明ピクセルとして表示されます。
![[レイヤーマスクを追加]をクリック](https://psgips.net/wp-content/uploads/2021/08/p603_03_02.jpg)
[ レイヤーマスクを追加 ] をクリック
レイヤーマスクサムネールを [ option ( Alt ) ] キーを押しながらクリックします。レイヤーマスクモードに切り替え
![[option(Alt)]+クリック](https://psgips.net/wp-content/uploads/2021/08/p603_03_03.jpg)
[ option ( Alt ) ] + クリック
ドキュメントウィンドウが、レイヤーマスクモードに切り替わりました。

レイヤーマスクモードに切り替える
レイヤーマスクモード
[ 選択範囲 ] メニューから、[ 選択範囲を読み込む ] を選択します。[ 選択範囲を読み込む ] ダイアログで、[ チャンネル ] に [ アルファチャンネル 1 ] を選択して、[ OK ] をクリックします。
![[チャンネル:アルファチャンネル1]](https://psgips.net/wp-content/uploads/2021/08/p603_03_05.jpg)
[ チャンネル : アルファチャンネル 1 ]
[ 編集 ] メニューから、[ 塗りつぶし ] を選択します。[ 塗りつぶし ] ダイアログで、[ 内容 ] に [ ホワイト ] を選択して、[ OK ] をクリックします。
![[内容:ホワイト]](https://psgips.net/wp-content/uploads/2021/08/p603_03_06.jpg)
[ 内容 : ホワイト ]
不透明部分の選択範囲内が [ ホワイト ] で塗りつぶされました。
![不透明部分を[ホワイト]で塗りつぶす](https://psgips.net/wp-content/uploads/2021/08/p603_03_07.jpg)
不透明部分を [ ホワイト ] で塗りつぶす
マスク領域を塗りつぶす
不透明部分をホワイトで塗りつぶせたら、マスク領域をブラックで塗りつぶしましょう。詳細な境界線部分は抽出できているので、大まかな領域を保護して塗りつぶします。
【操作方法】
[ ツール ] パネルで、[ なげなわツール ] を選択します。
![[なげなわツール]を選択](https://psgips.net/wp-content/uploads/2021/08/p603_03_08b.jpg)
[ なげなわツール ] を選択
なげなわツールとは?
[ なげなわツール ] は、ドラッグした形に選択範囲を作成します。ドラッグを始める開始点とマウスボタンを離した終了点は直線で結ばれます。
オプションバーで、[ 選択範囲に追加 ] を選択します。
[ 選択範囲に追加 ] を選択
髪の毛の周囲をドラッグして、選択範囲に追加します。
選択範囲が追加できたら、[ 選択範囲 ] メニューから、[ 選択範囲を反転 ] を選択、または、[ shift ] + [ command ( Ctrl ) ] + [ I ] キーを押して、選択範囲を反転します。
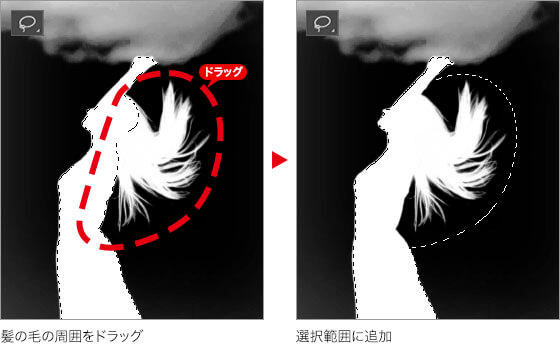
[ 編集 ] メニューから、[ 塗りつぶし ] を選択します。[ 塗りつぶし ] ダイアログで、[ 内容 ] に [ ブラック ] を選択して、[ OK ] をクリックします。
![[内容:ブラック]](https://psgips.net/wp-content/uploads/2021/08/p603_03_10.jpg)
[ 内容 : ブラック ]
マスク領域を [ ブラック ] で塗りつぶすことができました。
[ 選択範囲 ] メニューから、[ 選択を解除 ] を選択、または、[ command ( Ctrl ) ] + [ D ] キーを押して、選択を解除します。
![マスク領域を[ブラック]で塗りつぶす](https://psgips.net/wp-content/uploads/2021/08/p603_03_11.jpg)
マスク領域を [ ブラック ] で塗りつぶす
[ レイヤー ] パネルで、レイヤーサムネールをクリックして、ドキュメントの表示を画像描画モード (通常モード) に戻します。
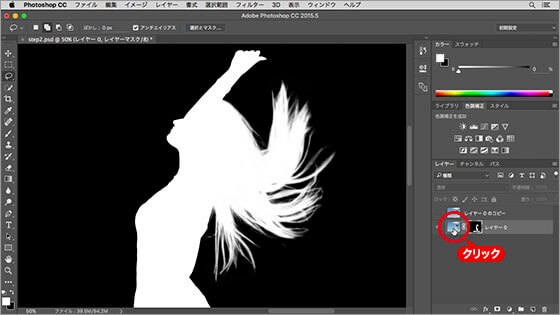
レイヤーサムネールをクリック
マスク違和感を修正する
髪の毛と不透明部分の境界に違和感があれば、[ ブラシツール ] や [ 覆い焼きツール ] で修正します。
マスクの修正は、白黒はっきり塗り分けることが前提ですが、曖昧な境界線には階調を残しておきたいですね。[ 覆い焼きツール ] は、暗い部分をより暗くできるので、曖昧な境界線にコントラストをつけることができます。
レイヤーマスクを編集することができました。

レイヤーマスクを編集することができた
画像描画モード

フリーのグラフィックデザイナーです。カタログ、ポスター、パッケージなど様々な分野に携わってきました。