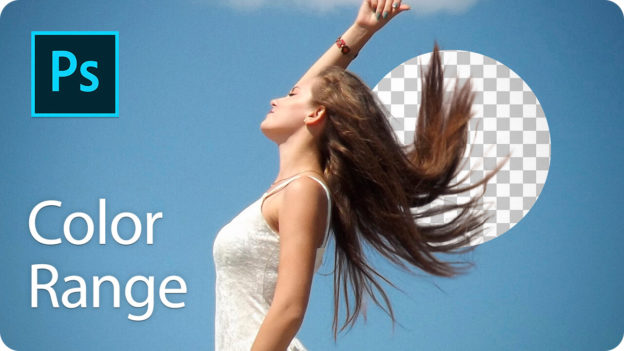髪の毛を色域で抽出する
背景の色域を指定して、髪の毛の詳細な選択範囲を作成します。[ 色域指定 ] は、画像全体から特定の色域だけを選択できるので、オブジェクトの境界線の微妙な色の強弱や、透けている部分の曖昧なシルエットも抽出することができます。
![これから作成する[色域指定]の選択範囲](https://psgips.net/wp-content/uploads/2021/08/p603_02_01.jpg)
これから作成する [ 色域指定 ] の選択範囲
【操作方法】
オブジェクトの切り抜きに「レイヤーマスク」を使用するため、[ 背景 ] をレイヤーに変換しておきます。[ レイヤー ] パネルで、[ 背景 ] を [ option ( Alt ) ] キーを押しながらダブルクリックします。
すると、[ 背景 ] が [ レイヤー 0 ] に変換されます。
![[レイヤー0]に変換](https://psgips.net/wp-content/uploads/2021/08/p603_02_02.jpg)
元画像を複製
ここでは、元画像を保持するため、レイヤーを複製します。複製したレイヤーは、不透明部分の修復にも活用できます。
【操作方法】
[ レイヤー 0 ] を [ 新規レイヤーを作成 ] にドラッグして、[ レイヤー 0 のコピー ] を作成します。
レイヤーを複製することができたら、[ レイヤー 0 のコピー ] を非表示にします。
[ レイヤー 0 ] を選択します。
![[レイヤー0のコピー]を作成](https://psgips.net/wp-content/uploads/2021/08/p603_02_03.jpg)
[ レイヤー 0 のコピー ] を作成
レイヤーを複製する
[ レイヤー 0 のコピー ] は、元画像を保存しておく役目と、不透明部分の仕上げ用として使用します。1枚のレイヤーで、切り抜きがうまくできた場合は使用しません。
青空の色域を選択
髪の毛の詳細な部分を切り抜くために、[ 色域指定 ] を活用して、選択範囲を作成しましょう。画像全体の色域から、その範囲や量が詳細に設定できます。ここでは、色域が抽出しやすい青空をターゲットにして、階調を反転する方法を用います。
【操作方法】
[ 選択範囲 ] メニューから、[ 色域指定 ] を選択します。[ 色域指定 ] ダイアログで、[ スポイトツール ] を選択します。
ドキュメント内で、青空の部分をクリックします。クリックする箇所は、オブジェクトの境界線に対して、最も影響する部分を選択します。
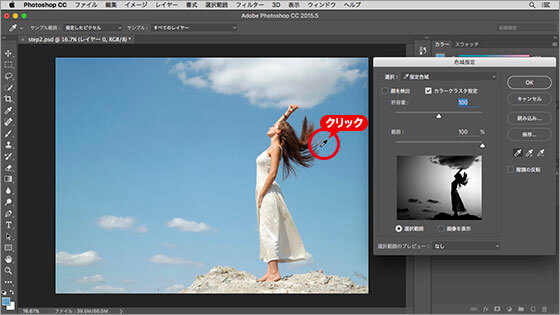
ドキュメント内で青空の部分をクリック
適切なサンプルを選択
ドキュメント (画像) から、[ スポイトツール ] でサンプルカラーを選択する場合、クリックする箇所が少し違うだけで、結果が大きく変わることもあります。続けてクリックする箇所を変えて、適切なサンプルカラーを選択してください。
プレビューを切り替え
[ 色域指定 ] では、ターゲットにする領域のイメージを掴みやすくするため、さまざまなプレビューが用意されています。ここでは、[ 白マット ] を設定して、白地での切り抜きイメージで作業しましょう。
【操作方法】
[ 色域指定 ] ダイアログで、[ 階調の反転 ] を有効にします。[ 階調の反転 ] を有効にすると、指定した色域以外の領域に選択範囲が作成されます。
[ 選択範囲のプレビュー ] に [ 白マット ] を選択します。[ 白マット ] を選択すると、選択範囲の外側が白地にプレビューされます。
![[階調の反転]と[白マット]を設定](https://psgips.net/wp-content/uploads/2021/08/p603_02_05.jpg)
[ 階調の反転 ] と [ 白マット ] を設定
[ 範囲 ] は、[ カラークラスタ指定 ] が有効のとき、クリックした箇所を中心とした階調範囲を設定する項目です。作例では、青空の広い範囲を選択するため、最大値の [ 100 ] % に設定しておきます。
![[範囲]の効果を確認](https://psgips.net/wp-content/uploads/2021/08/p603_02_06.jpg)
[ 範囲 ] の効果を確認
[ 許容量 ] は、サンプルカラーの範囲を調整する項目です。数値を大きくすると、現在選択中の近似色の許容量が増え、選択される範囲が広がります。
![[許容量]の効果を確認](https://psgips.net/wp-content/uploads/2021/08/p603_02_07.jpg)
[ 許容量 ] の効果を確認
サンプルカラーを追加
画像内に含まれるカラーは、ピクセル単位で、それぞれが微妙に異なっているものです。[ 許容量 ] とは、その異なるカラーを、どれくらい、同じカラーとして抽出するのかを設定する項目です。
【操作方法】
[ 許容量 ] の数値を小さくすると、現在選択中の近似色が確認しやすくなります。作例では、髪の毛との境界線近くに、選択されていない部分が多くあることがわかりました。
現在の設定に加えて、サンプルカラーを追加しましょう。[ サンプルに追加 ] をクリックします。
![[サンプルに追加]をクリック](https://psgips.net/wp-content/uploads/2021/08/p603_02_08.jpg)
[ サンプルに追加 ] をクリック
確認するための暫定値
[ 許容量 ] の設定は暫定的なものです。サンプルカラーの階調量によって、最適な数値を調整してください。
ドキュメント内で、青空の領域の選択されていない部分 (白ではないピクセル) を数カ所クリックします。
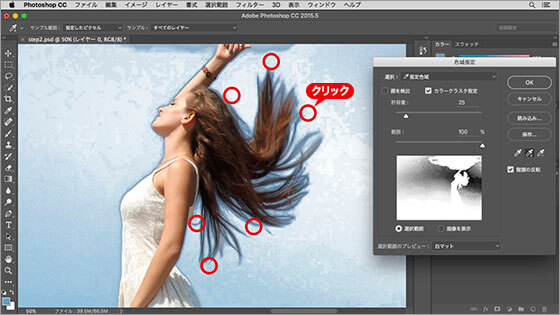
数カ所をクリック
[ サンプルに追加 ] で数カ所をクリックしていくと、[ 白マット ] で白地にプレビューされる領域が増えていきます。
![[許容量]の効果を確認](https://psgips.net/wp-content/uploads/2021/08/p603_02_10.jpg)
[ 許容量 ] の効果を確認
髪の毛の周囲をクリック
クリックする箇所は、髪の毛の周囲です。不透明部分の境界線に青い色域が残っていても構いません。
許容量を調整
髪の毛を中心に、青空の領域が白地にプレビューできたら、自然な境界線になるように、[ 許容量 ] を暫定値から調整しましょう。
【操作方法】
作例では、[ 許容量 ] を初期設定の [ 100 ] に戻しました。
![[許容量]を調整](https://psgips.net/wp-content/uploads/2021/08/p603_02_11.jpg)
[ 許容量 ] を調整
[ 許容量 ] が設定できたら、[ OK ] をクリックします。
![[許容量]を[100]に戻す](https://psgips.net/wp-content/uploads/2021/08/p603_02_12.jpg)
[ 許容量 ] を [ 100 ] に戻す
髪の毛の詳細な部分 (透明部分) を、[ 色域指定 ] で抽出することができました。

髪の毛を色域で抽出することができた

フリーのグラフィックデザイナーです。カタログ、ポスター、パッケージなど様々な分野に携わってきました。