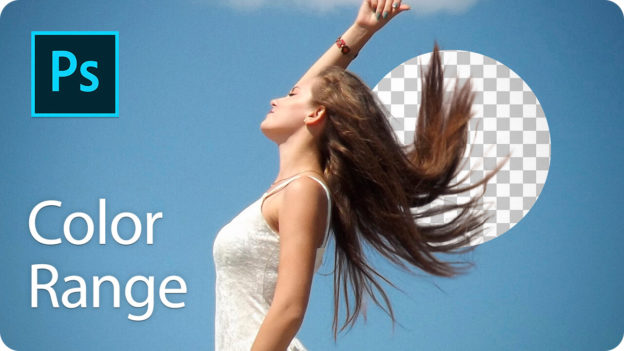不要なカラーを除去する
髪の毛のような透けたオブジェクトは、どんなにうまく切り抜いても、青空の色が影響して青っぽくなります。境界線に残る不要なカラーを除去しましょう。

【操作方法】
[ レイヤー ] メニューから、[ マッティング ] – [ 不要なカラーの除去 ] を選択します。[ 不要なカラーの除去 ] ダイアログで、[ 量 ] に [ 50 % ] を設定して、[ OK ] をクリックします。
![[量:50%]](https://psgips.net/wp-content/uploads/2021/08/p603_04_02.jpg)
[ 量 : 50 % ]
不要なカラーを除去することができました。
![[不要なカラーを除去]を適用](https://psgips.net/wp-content/uploads/2021/08/p603_04_03.jpg)
[ 不要なカラーを除去 ] を適用
不要なカラーの除去とは?
[ マッティング ] から [ 不要なカラーを除去 ] を選択すると、境界線の外側の色が内側の色の系統に変換されます。[ 量 ] で自動補正の適用率が調整できます。
作例では、最小値から最大値にすると、髪の毛に残る青みの変化が確認できます。最大値では青みは減少しますが、境界線が赤っぽくなり不自然さが感じられます。
不透明部分を合成
これでほぼ完成ですが、[ 不要なカラーを除去 ] の適用で、髪の毛以外の不透明部分の境界線が、必要以上に赤くなったり、肌色に影響が出たりすることもあります。複製しておいた [ レイヤー 0 のコピー ] を合成することで、これらを修正しましょう。
【操作方法】
[ 選択範囲 ] メニューから、[ 選択範囲を読み込む ] を選択します。[ 選択範囲を読み込む ] ダイアログで、[ チャンネル ] に [ アルファチャンネル 1 ] を選択して、[ OK ] をクリックします。
![[チャンネル:アルファチャンネル1]](https://psgips.net/wp-content/uploads/2021/08/p603_04_04.jpg)
[ チャンネル : アルファチャンネル 1 ]
[ 選択範囲 ] メニューから、[ 選択範囲を変更 ] – [ 縮小 ] を選択します。[ 選択範囲を縮小 ] ダイアログで、[ 縮小量 ] に [ 1 ] pixel を設定して、[ OK ] をクリックします。
![[縮小量:1pixel]](https://psgips.net/wp-content/uploads/2021/08/p603_04_05.jpg)
[ 縮小量 : 1 pixel ]
なぜ選択範囲を縮小する?
同じ選択範囲でマスクしたレイヤーを合成すると、境界線が少し太り気味になる傾向があります。これは境界線にある半透明のピクセル同士が重なり合って不透明度を高めるためです。
詳細には [ レベル補正 ] や [ トーンカーブ ] を用いて、補正による調整を行うべきですが、境界線を [ 1 ] pixel 縮小したレイヤーを重ねることで、境界線の太り気味を回避できることもあります。
[ レイヤー ] パネルで、[ レイヤー 0 のコピー ] を表示して選択します。
![[レイヤー0のコピー]を選択](https://psgips.net/wp-content/uploads/2021/08/p603_04_06.jpg)
[ レイヤー 0 のコピー ] を選択
[ レイヤーマスクを追加 ] をクリックします。
![[レイヤーマスクを追加]をクリック](https://psgips.net/wp-content/uploads/2021/08/p603_04_07.jpg)
[ レイヤーマスクを追加 ] をクリック
不透明部分が合成できました。
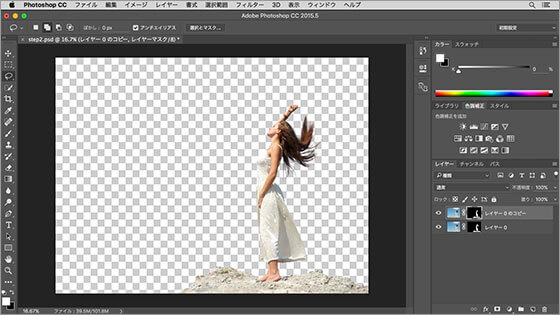
不透明部分が合成できた
レイヤーの最背面に任意の画像をコピー&ペースト、または、任意のカラーを設定すれば完成です。
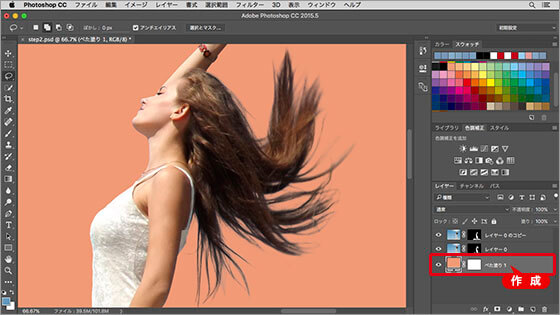
レイヤーの最背面に任意のカラーを設定
不透明部分の合成は必要?
最後に不透明部分を合成しなくていいのでは? という疑問は、多くの方が持つものだと思います。ひとつのレイヤーで、[ マッティング ] の適用結果がよければ、最後の不透明部分の合成は必要ありません。
[ 不要なカラーを除去 ] は、[ 量 ] によって適用率は調整できますが、範囲については Photoshop に「おまかせ」です。そのため、意図しない色調変換が行われる可能性は捨てきれません。最後の不透明部分の合成は、必要に応じて追加してください。

フリーのグラフィックデザイナーです。カタログ、ポスター、パッケージなど様々な分野に携わってきました。