足元に影を作成する
人物の切り抜き合成で問題となるのは、光源の向きと影です。特に接地面の影は難しいですね。適合する素材選びは出来ても、足元の影を作成するにはテクニックを要します。このレッスンでは、あらかじめ、作業に必要なパスを、素材画像に保存しています。

選択範囲を読み込む
ここでは、あらかじめ、ドキュメント内に保存したパスから、選択範囲を読み込みます。応用する場合は、[ なげなわツール ] などで、任意の選択範囲を作成してください。
【操作方法】
[ レイヤー ] パネルで、[ 新規レイヤーを作成 ] をクリックします。
[ レイヤー 1 ] が作成されたことを確認してください。
![[新規レイヤーを作成]をクリック](https://psgips.net/wp-content/uploads/2022/07/uf042_03_01_01.jpg)
[ 新規レイヤーを作成 ] をクリック
レイヤー名を [ shadow ] に変更します。
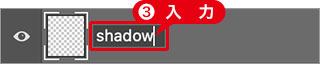
レイヤー名を変更
[ パス ] パネルを表示します。
[ path-shadow ] を選択します。
[ パスを選択範囲として読み込む ] をクリックします。
![[パスを選択範囲として読み込む]をクリック](https://psgips.net/wp-content/uploads/2022/07/uf042_03_01_04.jpg)
[ パスを選択範囲として読み込む ] をクリック
パスの選択範囲が、読み込まれたことを確認してください。
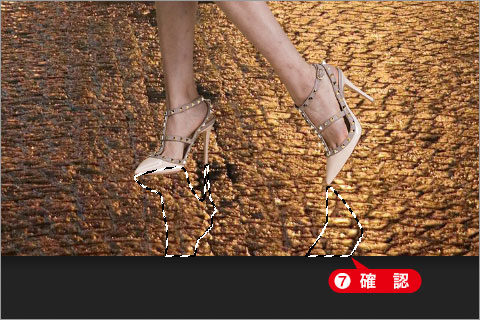
パスの選択範囲を確認
影を塗りつぶす
足元に落とす影の選択範囲が作成できたら、濃い茶色で塗りつぶしましょう。
【操作方法】
[ スウォッチ ] パネルを表示します。
[ ペール ] – [ 寒色系のブラウン (より暗い) ] をクリックします。
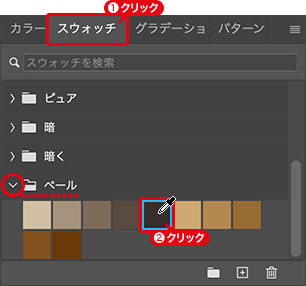
影の色を選択
[ 編集 ] メニューから、[ 塗りつぶし ] を選択します。[ 塗りつぶし ] ダイアログで、[ 内容 ] に、[ 描画色 ] を選択します。
[ OK ] をクリックします。
![[塗りつぶし]を設定](https://psgips.net/wp-content/uploads/2022/07/uf042_03_02_03.jpg)
[ 塗りつぶし ] を設定
選択を解除します。選択を解除 : [ command ( Ctrl ) ] + [ D ]

選択を解除
左右にブレさせる
塗りつぶした領域をぼかすことで、拡散した影を表現します。ここでは、遠近感をつけるため、左右の方向にブレさせます。
【操作方法】
[ フィルター ] メニューから、[ ぼかし ] – [ ぼかし (移動) ] を選択します。[ ぼかし (移動) ] ダイアログで、[ 角度 ] に、[ 0 ]°、[ 距離 ] に、[ 16 ] pixel を入力します。
[ OK ] をクリックします。
![[ぼかし(移動)]を設定](https://psgips.net/wp-content/uploads/2022/07/uf042_03_03_01.jpg)
[ ぼかし (移動) ] を設定
塗りつぶした境界線が、左右にブレたことを確認してください。

左右にブレたことを確認
[ レイヤー ] パネルを表示します。
レイヤーを背面へ移動します。背面へ : [ command ( Ctrl ) ] + [ [ ]
描画モードに、[ 乗算 ] を選択します。
[ 不透明度 ] に、[ 70% ] を入力します。
![描画モードに[乗算]を選択](https://psgips.net/wp-content/uploads/2022/07/uf042_03_03_04.jpg)
描画モードに [ 乗算 ] を選択
モデルの足元に、影を作成することができました。

影を作成することができた

フリーのグラフィックデザイナーです。カタログ、ポスター、パッケージなど様々な分野に携わってきました。


