影を明るく調整する
このレッスンでは、ポップアート風を、明るく鮮やかな印象に仕上げます。あらかじめ、元画像の影を明るくして、完成後のイメージに近づけておきましょう。

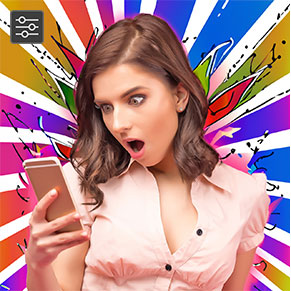
背景を置き換える
影を明るく調整
シャドウ・ハイライトを設定
影を明るくする補正は、[ シャドウ・ハイライト ] を活用します。ここでは、生成後の条件を固定しておくため、元画像に直接、標準値で適用しておきます。
【操作方法】
[ レイヤー ] パネルで、[ 背景 ] を選択します。
![[背景]を選択](https://psgips.net/wp-content/uploads/2023/08/uf056_03_01_01.jpg)
[ 背景 ] を選択
[ イメージ ] メニューから、[ 色調補正 ] – [ シャドウ・ハイライト ] を選択します。[ シャドウ・ハイライト ] ダイアログで、[ シャドウ ] セクションの [ 量 ] に、[ 50 ] % を入力します。
[ OK ] をクリックします。
![[シャドウ・ハイライト]を設定](https://psgips.net/wp-content/uploads/2023/08/uf056_03_01_02.jpg)
[ シャドウ・ハイライト ] を設定
影を明るく調整することができました。
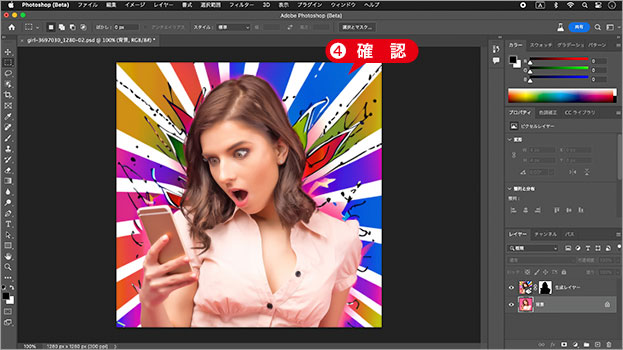
影を明るく調整することができた
ノイズを軽減
シンプルでフラットな生成結果を多く出すため、ノイズを軽減しておきましょう。ここでは、[ Camera Raw ] の機能を使って、詳細なコントロールを行います。
【操作方法】
[ フィルター ] メニューから、[ Camera Raw フィルター ] を選択します。[ 編集 ] パネルで、[ ディテール ] を展開します。
![[ディテール]を展開](https://psgips.net/wp-content/uploads/2023/08/uf056_03_02_01.jpg)
[ ディテール ] を展開
[ シャープ ] に [ 50 ] を入力します。暫定値
[ カラーノイズの軽減 ] に [ 25 ] を入力します。暫定値
[ ノイズ軽減 ] に [ 100 ] を入力します。暫定値
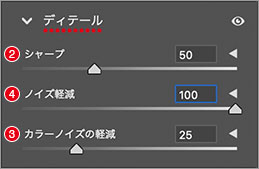
暫定値を入力
[ ノイズ軽減 ] をクリックして展開します。
[ ディテール ] に [ 33 ] を設定します。
[ ノイズ軽減 ] に [ 66 ] を設定します。
![[ディテール]を設定](https://psgips.net/wp-content/uploads/2023/08/uf056_03_02_05.jpg)
[ ディテール ] を設定
シャープに暫定値を!
設定項目の中にある「シャープ」は、ノイズを軽減して、ぼやけたディテールを引き締める役割です。でも、シャープをかけると、ザラザラが浮き出てきます。
相反する両者のバランスを取るのは、なかなか難しくて面倒です。そこで、これ以上、シャープを強くしない状態を、先につくっておくワケです。これでバッチリ!


フリーのグラフィックデザイナーです。カタログ、ポスター、パッケージなど様々な分野に携わってきました。




