重厚な色彩に調整する
西洋絵画に見られるような、重厚で荘厳な色彩に調整しましょう。ここでは、総合的な色調補正ができる [ Camera Raw フィルター ] を使用します。パラメーターだけの簡単操作です。
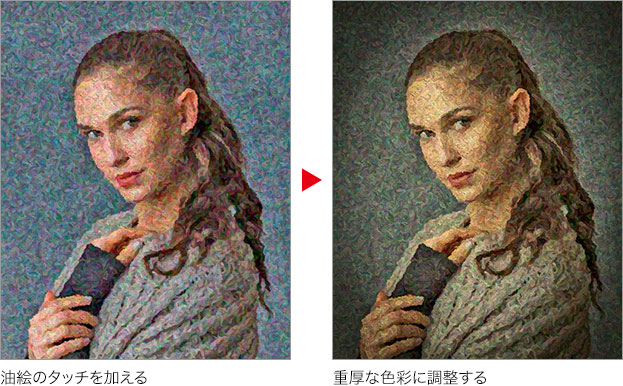
プロファイルを適用
[ Camera Raw フィルター ] には、クリックするだけで、色調効果が適用できる、さまざまなプロファイルがあります。これを重厚な色彩に利用しましょう。
【操作方法】
[ フィルター ] メニューから、[ Camera Raw フィルター ] を選択します。[ Camera Raw フィルター ] 操作パネルで、[ プロファイルを参照 ] をクリックします。
![[プロファイルを参照]をクリック](https://psgips.net/wp-content/uploads/2023/04/uf050_04_01_01.jpg)
[ プロファイルを参照 ] をクリック
[ アーティスティック ] – [ アーティスティック 07 ] を選択します。
[ 適用量 ] に、[ 120 ] を入力します。
[ 編集パネルに戻る ] をクリックします。初期の通常モードに戻ります。
![[アーティスティック07]を選択](https://psgips.net/wp-content/uploads/2023/04/uf050_04_01_02.jpg)
[ アーティスティック 07 ] を選択
プロファイルとは?
プロファイルには、あらかじめ、さまざまなカラーの変換率が設定されています。豊富なカテゴリの中から、サムネールをワンクリックするだけで、素早く適用できます。お気に入りに加えておきましょう。
[ 適用量 ] で、効果の強さを調整することができます。[ アーティスティック 07 ] では、彩度を下げる設定が含まれているので、数値を大きくすると、彩度を下げる度合いも大きくなります。
周辺光量補正を適用
引き続き、[ Camera Raw フィルター ] 操作パネルで、画像の周辺を暗くしましょう。[ 周辺光量補正 ] は、[ 効果 ] セクションの中に含まれています。
【操作方法】
[ 効果 ] – [ 粒子 ] に、[ 10 ] を入力します。
[ 周辺光量補正 ] に、[ -50 ] を入力します。
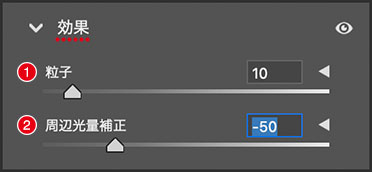
周辺光量補正を適用
[ 周辺光量補正 ] に負の数値を設定すると、画像の周辺が暗くなります。
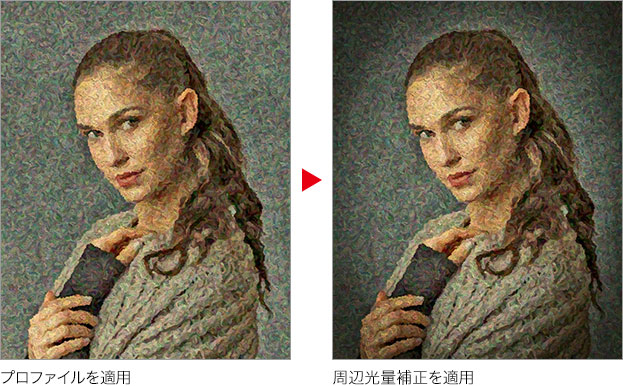
[ OK ] をクリックします。
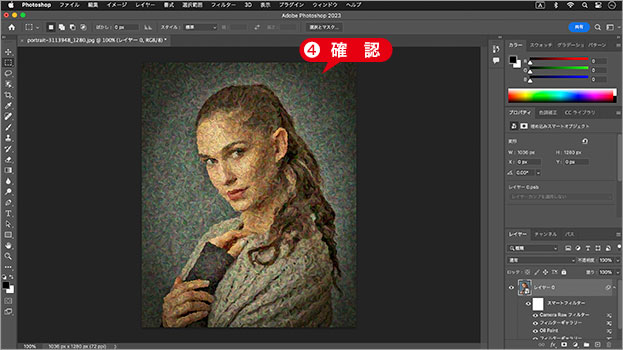
画像の周辺が暗くなった
写真を油絵の肖像画風に加工することができました。

油絵の肖像画風に加工することができた
フィルターを再編集
スマートオブジェクトに設定したフィルター効果は、作成した後でも再編集が可能です。[ レイヤー ] パネルで、スマートオブジェクト [ レイヤー 0 ] の効果の名前をダブルクリックします。すると、フィルターギャラリー操作パネルが表示されます。

フリーのグラフィックデザイナーです。カタログ、ポスター、パッケージなど様々な分野に携わってきました。




