【Photoshop講座】2種類の「雲模様」をベースに、ギリシャ建築などで見られる、高級大理石を描きます。ポイントは透明感と内蔵するカラー。驚くほど簡単に、しかもリアルに作れる方法をご紹介しましょう。
バリエーションが増やせる!
ランダムに生成される「雲模様」は気まぐれです。マーブル模様のカタチに左右される大理石では、なかなか気に入った仕上がりに巡り会えないかも知れません。そんな予測不能な結果も、バリエーションが簡単に増やせる工法があれば解決します。
作成後も編集が行えるスマートオブジェクトを活用すれば、1枚のレイヤーを複製するだけで、複雑なマーブル模様が作り出せます。
何もない状態から大理石を描く
こらから行う操作は、Photoshop の機能だけを使って、何もない状態から大理石を描く方法です。といっても、フリーハンドで描くような操作は一切ありません。ステップ・バイ・ステップ方式で、手順どおりに操作すれば、誰でも「高級大理石」が作成できます。最初に生成する「雲模様」がそのまま、ギリシャ建築でみられるような贅を尽くした高級大理石に変身します。
![ベースの [ 雲模様 1 ] を生成 → 何もない状態から大理石を描く](https://psgips.net/wp-content/uploads/2021/08/tex06_00_01.jpg)
ベースを作成する
スマートオブジェクトに適用した雲模様から、合成と補正によって、マーブル模様をつくり出しましょう。これをベースとして、さまざまな効果を加えていきます。
【操作方法】
[ ファイル ] メニューから、[ 新規 ] を選択します。[ 新規ドキュメント ] ダイアログで、[ 幅 ] に [ 1280 ] pixel、[ 高さ ] に [ 720 ] pixel、[ 解像度 ] に [ 72 ] pixel/inch、[カラーモード] に [ RGB カラー ]、[ 8 bit ] を設定して、[ 作成 ] をクリックします。
![[新規ドキュメント]を設定](https://psgips.net/wp-content/uploads/2021/08/tex06_01_01.jpg)
[ 新規ドキュメント ] を設定
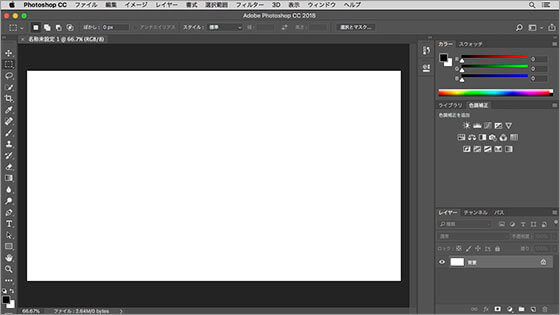
新規ドキュメントを開く
[ レイヤー ] メニューから、[ スマートオブジェクト ] – [ スマートオブジェクトに変換 ] を選択して適用します。
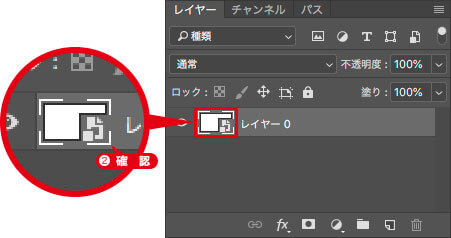
スマートオブジェクトを確認
スマートオブジェクトとは?
レイヤーや背景を、スマートオブジェクトに変換しておくと、適用するフィルターや、色調補正などの調整が、再編集できるようになります。
描画色に [ ブラック ]、背景色に [ ホワイト ] を設定します。
[ フィルター ] メニューから [ 描画 ] – [ 雲模様 1 ] を選択して適用します。
![[雲模様1]を適用](https://psgips.net/wp-content/uploads/2021/08/tex06_01_04.jpg)
[ 雲模様 1 ] を適用
フィルターを適用する前に
これから使用するフィルターは、描画色と背景色が反映されます。作例と同じ結果を得るには、あらかじめ、[ 描画色と背景色を初期設定に戻す ] をクリックして、描画色にブラック、背景色にホワイトを設定してください。
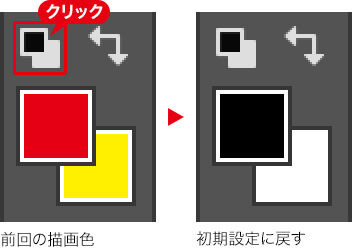
続いて、[ フィルター ] メニューから、[ 描画 ] – [ 雲模様 2 ] を選択して適用します。
![[雲模様2]を適用](https://psgips.net/wp-content/uploads/2021/08/tex06_01_05.jpg)
[ 雲模様 2 ] を適用
異なる2つの模様を重ねる
[ 雲模様 1 ] はランダムに生成されるため、適用結果は異なります。[ 雲模様 2 ] は、元の画像に重ねた模様が適用されます。その効果は、[ 雲模様 1 ] を描画モード [ 差の絶対値 ] で合成したものに相当します。
マーブル模様の抽出
[ 雲模様 2 ] の合成色は、基本色が 50% グレーのとき、中間調より暗い階調だけで構成される特性があります。この狭い階調幅を伸ばして、画像を明るく補正すると、マーブル模様が抽出できます。
【操作方法】
[ イメージ ] メニューから、[ 色調補正 ] – [ レベル補正 ] を選択します。[ レベル補正 ] ダイアログで、[ 入力レベル ] に [ 0 / 3.00 / 96 ] を入力して、[ OK ] をクリックします。
![[レベル補正]を設定](https://psgips.net/wp-content/uploads/2021/08/tex06_02_01.jpg)
[ レベル補正 ] を設定
雲模様の合成と補正によって、マーブル模様が抽出できました。
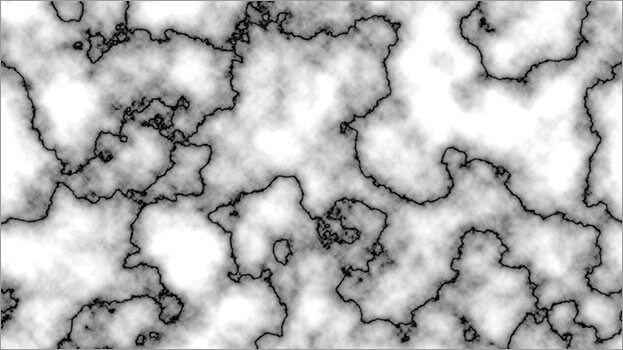
マーブル模様を抽出
明度の階調をコントロール
[ レベル補正 ] は、シャドウ、中間調、ハイライトの照度レベル (階調) を統合的に調整できます。ここでは、フラットな印象にするため、少し白トビした部分をつくります。
![[レベル補正]適用後(部分)](https://psgips.net/wp-content/uploads/2021/08/tex06_02_01c.jpg)
[ 入力レベル ] のハイライト点をシャドウ側へ、大きく食い込ませると、ハイライトの階調を削ることができます。マーブル模様の抽出は、中間点をシャドウ側へ、調整することで行います。

フリーのグラフィックデザイナーです。カタログ、ポスター、パッケージなど様々な分野に携わってきました。


