レイヤーを重ねて合成する
「高級大理石」のベースに、[ グラデーションマップ ] が設定できたら、レイヤーを複製して、それぞれの効果を変更していきます。複製した前面のレイヤーを下層に見せる合成を行いましょう。
【操作方法】
[ レイヤー ] パネルで、[ レイヤー 0 ] を [ 新規レイヤーを作成 ] にドラッグして、[ レイヤー 0 のコピー ] を作成します。
![[レイヤー0のコピー]を作成](https://psgips.net/wp-content/uploads/2021/08/tex06_05_01.jpg)
[ レイヤー 0 のコピー ] を作成
描画モードに [ ソフトライト ] を選択します。
![[ソフトライト]を選択](https://psgips.net/wp-content/uploads/2021/08/tex06_05_02.jpg)
[ ソフトライト ] を選択
[ レイヤー ] パネルで、[ スマートフィルター ] – [ 雲模様 1 ]、[ 雲模様 2 ] をそれぞれダブルクリックして、模様を変更します。
![[雲模様1]、[雲模様2]をそれぞれダブルクリック](https://psgips.net/wp-content/uploads/2021/08/tex06_05_03.jpg)
[ 雲模様 1 ]、[ 雲模様 2 ] をそれぞれダブルクリック

雲模様をランダムに変更
スマートオブジェクトに適用したフィルターは、作成後に何度でも編集できます。[ 雲模様 1 ]、[ 雲模様 2 ] は、適用するたびに異なる模様が生成されるので、スマートオブジェクトでは、[ レイヤー ] パネルのフィルター名をダブルクリックするだけで操作できます。スマートフィルター編集中はプレビューされないので注意してください。
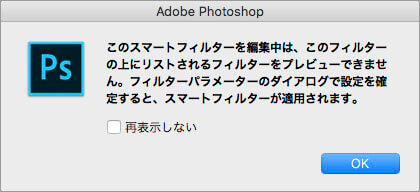
警告アラート
[ レイヤー ] パネルで、[ スマートフィルター ] – [ レベル補正 ] をダブルクリックして、[ レベル補正 ] ダイアログを表示します。
![[レベル補正]をダブルクリック](https://psgips.net/wp-content/uploads/2021/08/tex06_05_04.jpg)
[ レベル補正 ] をダブルクリック
[ レベル補正 ] ダイアログで、[ 入力レベル ] に [ 0 / 2.00 / 96 ] を入力して、[ OK ] をクリックします。
![[レベル補正]を設定](https://psgips.net/wp-content/uploads/2021/08/tex06_05_05.jpg)
[ レベル補正 ] を設定
マーブル模様の中間調を緩和させることができました。
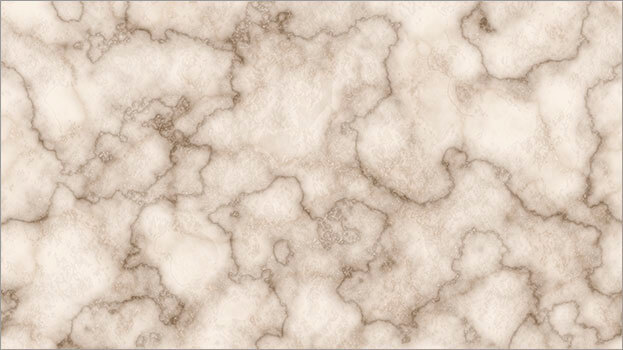
マーブル模様の中間調を緩和させる
前面のレイヤーを下層に見せる
同じ設定のレイヤーを重ねても遠近感は出せません。描画モード [ ソフトライト ] によってトーンが浅くなった側、つまり、複製した前面のレイヤーを下層に見せるには、距離によるぼかしを加えることが考えられます。しかし、大理石のような透明感のある岩石では、繊細な結晶を生かした効果を優先した方が得策です。
そこで、マーブル模様の抽出に使った [ レベル補正 ] の中間調を緩和させ、[ レイヤー 0 ] より周囲に滲んだ階調を増やして、ぼかしに変わる遠近感を出しています。
内蔵カラーの設定
描画モード [ソフトライト] で、前面に重ねたレイヤーは、ここでは、透けて見える下層のマーブル模様として設定しています。内蔵カラーとして、[ グラデーションマップ ] を編集しましょう。
【操作方法】
[ レイヤー ] パネルで、[ スマートフィルター ] – [ グラデーションマップ ] をダブルクリックして、グラデーションを編集します。
![[グラデーションマップ]をダブルクリック](https://psgips.net/wp-content/uploads/2021/08/tex06_06_01.jpg)
[ グラデーションマップ ] をダブルクリック
[ グラデーションエディター ] ダイアログで、グラデーションを設定して、[ OK ] をクリックします。
![[グラデーションエディター]を設定](https://psgips.net/wp-content/uploads/2021/08/tex06_06_02.jpg)
[ グラデーションエディター ] を設定
【設定値】
[ 位置 : 0 % ] [ 不透明度 : 100 % ]
[ 位置 : 100 % ] [ 不透明度 : 100 % ]
[ 位置 : 0 % ] [ カラー : ブラック ]
[ 位置 : 50 % ] [ カラー : H : 28°/ S : 100 % / B : 57 % ]
[ 位置 : 100 % ] [ カラー : H : 29°/ S : 44 % / B : 90 % ]
内蔵カラーを変更することができました。

少し赤っぽく設定
[ レイヤー 0 のコピー ] は、色に深みを出すため、[ レイヤー 0 ] の色相に対して、少し赤っぽいカラーを設定します。もちろん、青っぽいカラーにすることも可能です。ベースの [ レイヤー 0 ] は、彩度を抑えておくことがポイントで、発色を担う役目は、[ レイヤー 0 のコピー ] で行います。
模様を増やす設定
同じ要領で、さらに、マーブル模様を増やします。マーブル模様は、重ねるごとに複雑化していきます。高級大理石のテクスチャを完成させましょう。
【操作方法】
[ レイヤー ] パネルで、[ レイヤー 0 ] を [ 新規レイヤーを作成 ] にドラッグして、[ レイヤー 0 のコピー 2 ] を作成します。
描画モードに [ ソフトライト ] を選択します。
![[描画モード:ソフトライト]](https://psgips.net/wp-content/uploads/2021/08/tex06_07_01.jpg)
[ 描画モード : ソフトライト ]
[ レイヤー ] パネルで、[ スマートフィルター ] – [ 雲模様 1 ]、[ 雲模様 2 ] をそれぞれダブルクリックして、模様を変更します。
![[雲模様1]、[雲模様2]をそれぞれダブルクリック](https://psgips.net/wp-content/uploads/2021/08/tex06_07_03.jpg)
[ 雲模様 1 ]、[ 雲模様 2 ] をそれぞれダブルクリック
[ レイヤー ] パネルで、[ レイヤー 0 ] を選択します。
[ 不透明度 ] に [ 85% ] を入力します。
![[不透明度:85%]](https://psgips.net/wp-content/uploads/2021/08/tex06_07_04.jpg)
[ 不透明度 : 85 % ]
何もない状態から、高級大理石を描くことができました。

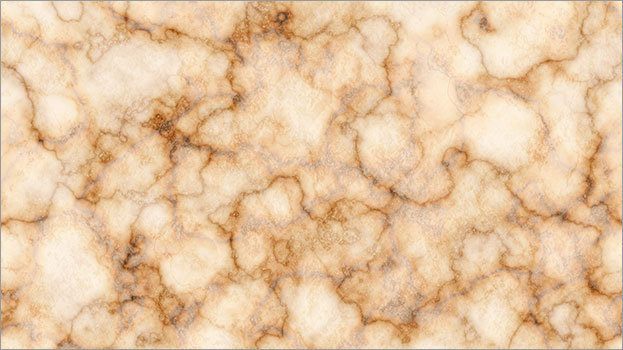
何もない状態から大理石を描くことができた
重ねるごとに複雑化する
ベースの [ レイヤー 0 ] を複製して、描画モード [ ソフトライト ] で重ねると、変更した雲模様から作成されたマーブル模様が複雑化していきます。
たとえば、3枚を重ねた場合では、下層から [ 不透明度 ] を [ 70% ]、[ 85% ]、[ 100% ] に設定してください。[ レイヤー 0 のコピー 2 ] の描画モードに [ ピンライト ] を選択しても、粗い印象の面白い効果が得られます。

フリーのグラフィックデザイナーです。カタログ、ポスター、パッケージなど様々な分野に携わってきました。


