境界線を押し出す
ラスタライズした境界線は、レイヤーに塗りつぶされた描画ピクセルです。1 pixel の移動と複製を繰り返すことで、文字型のロングシャドウをグングン押し出します。


境界線を作成する
境界線を押し出す
移動と複製を繰り返す
移動と複製には、[ 移動ツール ] のオプション機能を活用します。一度の操作で、移動と複製を同時に行うことができる、裏技的な操作方法です。操作を繰り返して、境界線をグングン押し出しましょう。
【操作方法】
[ 境界線 (外側) ] を選択します。
![[境界線(外側)]を選択](https://psgips.net/wp-content/uploads/2023/07/txe01b_03_01_01.jpg)
[ 境界線 (外側) ] を選択
[ ツール ] パネルで、[ 移動ツール ] を選択します。
![[移動ツール]を選択](https://psgips.net/wp-content/uploads/2023/07/txe01b_03_01_02.jpg)
[ 移動ツール ] を選択
[ shift ] キーを押しながら、方向キーを押して、[ 境界線 (外側) ] を下に 60 pixel 移動します。[ shift ] + [ ↓ ] × 6
![[境界線(外側)]を選択](https://psgips.net/wp-content/uploads/2024/07/txe01b_03_01_03a.jpg)
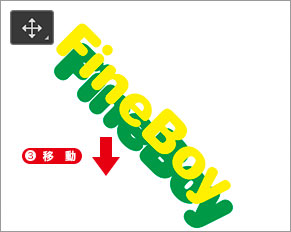
[ 境界線 (外側) ] を選択
下に 60 pixel 移動
[ option ( Alt ) ] キーを押しながら、方向キーを押して、[ 境界線 (外側) ] を上に 1 pixel 移動します。すると、[ 境界線 (外側) ] が移動と同時に複製されます。[ option ( Alt ) ] + [ ↑ ]
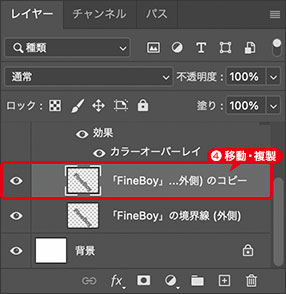
移動と同時に複製
この移動と複製を、[ コピー 59 ] が作成されるまで、繰り返します。[ option ( Alt ) ] + [ ↑ ] × 59

移動と複製を繰り返す
[ コピー 59 ] が作成されたことを確認したら、移動と複製の操作を終了します。
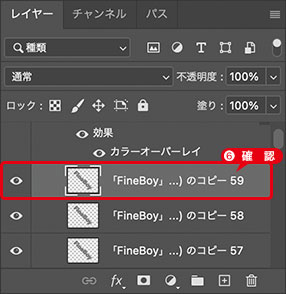
移動と複製の操作を終了
移動と複製のしくみ
移動と複製は、[ 移動ツール ] のオプション機能です。[ option ( Alt ) ] キーを押したとき、移動したオブジェクトのマザーを元の位置に残し、移動先に複製レイヤーを作成します。
この移動に、方向キーを併用することで、移動と複製が同時に行われます。操作は、[ option ( Alt ) ] キーを押したまま、方向キーを連打します。
元の角度に戻す
移動と複製を繰り返す操作のため、あらかじめ、回転していたオブジェクトを、元の角度に戻します。この操作は、対象がピクセルレイヤーなので、回転に伴い画質が劣化します。一度の操作で完成させましょう。
【操作方法】
グループ [ content ] を選択します。
![グループ[content]を選択](https://psgips.net/wp-content/uploads/2023/07/txe01b_03_02_01.jpg)
グループ [ content ] を選択
変形のバウンディングボックスを表示します。自由変形 : [ command ( Ctrl ) ] + [ T ]
オプションバーで、[ 回転を設定 ] に、[ -45 ]°を入力します。
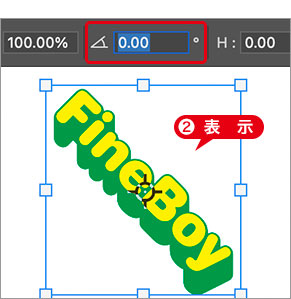
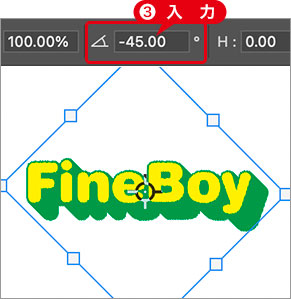
バウンディングボックスを表示
回転を設定: -45°
[ enter ] キーを押して、変形を確定します。
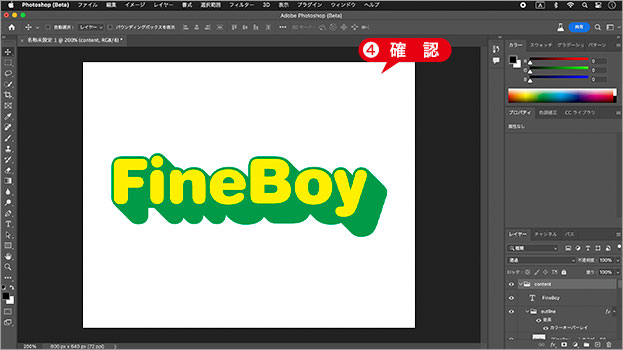
変形を確定
飛び出すシャドウ文字の、グラフィックバージョンが完成しました。3D 押し出しバージョン : STEP 4 へ

グラフィックバージョンが完成
流行りはフラットデザイン?
立体的な陰影がある 3D 押し出しよりも、平面的なフラットデザインが好まれる傾向にあります。ロングシャドウの潔さは、オシャレですね。

フリーのグラフィックデザイナーです。カタログ、ポスター、パッケージなど様々な分野に携わってきました。



