彩度を落として周辺を暗くする
「 SUTRO 」の重厚で落ち着いた雰囲気は、彩度を落とすことで仕上げていきます。画像の周辺を暗くするビネット効果は、[ レンズ補正 ] の [ 周辺光量補正 ] という機能を活用して、暗さや領域の段階的な変化が調整できるようにします。
[ レイヤー ] パネルで、[ レベル補正 1 ] を選択します。
[ 塗りつぶしまたは調整レイヤーを新規作成 ] をクリックし、メニューから [ 自然な彩度 ] を選択して、[ 自然な彩度 1 ] を作成します。
![[ 自然な彩度 1 ] を作成](https://psgips.net/wp-content/uploads/2021/10/ins2_4_01.jpg)
[ 自然な彩度 1 ] を作成
[ 属性 ( プロパティ ) ] パネルで、[ 自然な彩度 ] に [ -50 ] を入力します。
![[ 自然な彩度 ] に [ -50 ] を入力](https://psgips.net/wp-content/uploads/2021/10/ins2_4_02.jpg)
[ 自然な彩度 ] に [ -50 ] を入力
全体の彩度が落ちました。

全体の彩度が落ちた
失敗しない彩度の落とし方!
彩度を高くしたり、低くする調整には、白トビやトーンジャンプといった失敗が付きものです。階調が弱くなるとメリハリがなくなり、素材画像が持っている雰囲気を台無しにしてしまうかも知れません。
[ 自然な彩度 ] は、彩度の高い部分は控えめに、彩度の低い部分は大胆に 調整してくれます。
ビネット効果の設定
「ビネット効果」とは、カメラレンズの特性により画像の周辺が暗くなる現象です。「ケラレ」と呼ばれるレンズ性能の悪さを示すものですが、主体を際立たせた効果で、どこか懐かしいレトロな演出ができます。[ レンズ補正 ] の [ 周辺光量補正 ] を活用すれば、どんなドキュメントサイズでも簡単に作成できます。
[ レイヤー ] パネルで、[ 新規レイヤーを作成 ] をクリックして、[ レイヤー 1 ] を作成します。
![[ レイヤー 1 ] を作成](https://psgips.net/wp-content/uploads/2021/10/ins2_4_04.jpg)
[ レイヤー 1 ] を作成
[ 編集 ] メニューから、[ 塗りつぶし ] を選択します。[ 塗りつぶし ] ダイアログで、[ 使用 ( 内容 ) ] に [ 50% グレー ] を選択して、[ OK ] をクリックします。
![[ 使用 ( 内容 ) ] に [ 50% グレー ] を選択](https://psgips.net/wp-content/uploads/2021/10/ins2_4_05.jpg)
[ 使用 ( 内容 ) ] に [ 50% グレー ] を選択
[ レイヤー ] メニューから、[ スマートオブジェクト ] – [ スマートオブジェクトに変換 ] を選択して適用します。
![[ スマートフィルター用に変換 ] を適用](https://psgips.net/wp-content/uploads/2021/10/ins2_4_06.jpg)
[ スマートフィルター用に変換 ] を適用
スマートオブジェクトとは?
[ スマートオブジェクトに変換 ] を適用すると、[ 背景 ] やレイヤーが「スマートオブジェクト」に変換されます。スマートオブジェクトにすることで、適用後の色調補正やフィルターが再編集できます。レイヤーマスクを含むスマートオブジェクトは、リンクされたマスク領域が保持され、ドキュメントを開くことで、レイヤーマスクを編集することができます。
[ フィルター ] メニューから、[ レンズ補正 ] を選択します。[ レンズ補正 ] 操作パネルで、[ カスタム ] を表示します。
![[ レンズ補正 ] 操作パネル](https://psgips.net/wp-content/uploads/2021/10/ins2_4_07.jpg)
[ レンズ補正 ] 操作パネル
[ 周辺光量補正 ] セクションの [ 適用量 ] に [ -75 ]、[ 中心点 ] に [ +25 ] を入力して、[ OK ] をクリックします。
![[ 周辺光量補正 ] を設定](https://psgips.net/wp-content/uploads/2021/10/ins2_4_08.jpg)
[ 周辺光量補正 ] を設定
[ レイヤー ] パネルで、描画モードに [ オーバーレイ ] を選択します。
![描画モードに [ オーバーレイ ] を選択](https://psgips.net/wp-content/uploads/2021/10/ins2_4_09.jpg)
描画モードに [ オーバーレイ ] を選択
画像の周辺が暗くなり、色が強くなりました。

画像の周囲が暗くなった
ダークとディープを両立させる!
下手なビネット効果は、単にブラックを被せて、周辺を暗くすることです。この方法だと、鮮やかな色は汚くなるし、一律に暗くなるので、メリハリもなくなります。違和感が出るようではマイナスですね。素材画像に応じたダーク ( 暗さ ) とディープ ( 濃さ ) を両立させてこそ、恥ずかしくない演出になるのではないでしょうか?
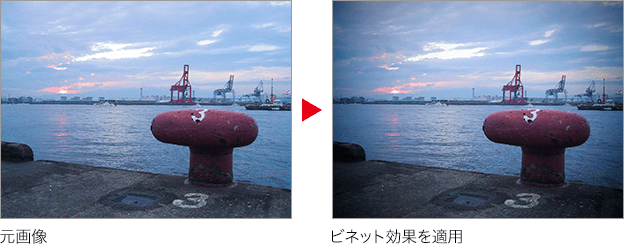

フリーのグラフィックデザイナーです。カタログ、ポスター、パッケージなど様々な分野に携わってきました。




