[ グリーン ] と [ ブルー ] を設定する
「 SUTRO 」の最大の特徴は、暗く重厚な色調とビネット効果です。彩度を落とす操作と、ビネット効果の操作は、別の機能で設定する方が簡単です。そのため、ベースとなる明るさや色調を、[ トーンカーブ ] で設定していきます。
[ トーンカーブ ] ダイアログで、チャンネルに [ グリーン ] を選択します。
トーンカーブをクリックしてポイントを追加して、それぞれを設定していきます。
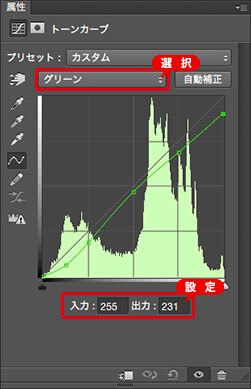
ポイントを追加してそれぞれを設定
【設定値】
[ 入力 : 0 ] [ 出力 : 0 ]
[ 入力 : 32 ] [ 出力 : 16 ]
[ 入力 : 64 ] [ 出力 : 48 ]
[ 入力 : 128 ] [ 出力 : 120 ]
[ 入力 : 192 ] [ 出力 : 176 ]
[ 入力 : 255 ] [ 出力 : 231 ]
シャドウ領域を暗く、中間調を少し暗く、ハイライト点を暗くする設定ができました。
![チャンネル [ グリーン ] の設定ができた](https://psgips.net/wp-content/uploads/2021/10/ins2_2_02.jpg)
チャンネル [ グリーン ] の設定ができた
シャドウとハイライト!
通常の補正では、シャドウ点 [ 0 ] レベルと、ハイライト点 [ 255 ] レベルは、最も暗く、最も明るい設定がされていなければなりません。トーンカーブの左下と右上、左下コーナー [ 0 ] から始まり、右上コーナー [ 255 ] で終わる直線、または、曲線が描かれます。
たとえば、最も暗い黒色をグレーにするトーンカーブは?を考えてみてください。黒色がグレーに変わるのだから、左下コーナーのポイントは、そのまま上へ移動するハズです。
作例では、[ 入力 : 255 ]、[ 出力 : 231 ] を設定しています。右上コーナーのポイントが、そのまま下へ移動すると、いちばん明るい部分が暗くなります。
チャンネル [ ブルー ] の設定
[ トーンカーブ ] ダイアログで、チャンネルに [ ブルー ] を選択します。
トーンカーブをクリックしてポイントを追加して、それぞれを設定していきます。
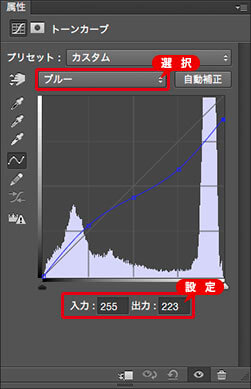
ポイントを追加してそれぞれを設定
【設定値】
[ 入力 : 0 ] [ 出力 : 0 ]
[ 入力 : 64 ] [ 出力 : 72 ]
[ 入力 : 128 ] [ 出力 : 112 ]
[ 入力 : 192 ] [ 出力 : 152 ]
[ 入力 : 255 ] [ 出力 : 223 ]
シャドウ領域を明るく、中間調を暗く、ハイライト点を暗くする設定ができました。
![チャンネル [ ブルー ] の設定ができた](https://psgips.net/wp-content/uploads/2021/10/ins2_2_04.jpg)
チャンネル [ ブルー ] の設定ができた
ハイライトを暗く!
作例では、[ 入力 : 255 ]、[ 出力 : 223 ] を設定しています。右上コーナーのポイントが、そのまま下へ移動すると、いちばん明るい部分が暗くなります。
トーンカーブの確認
RGB のトーンカーブは、それぞれ異なった形状で、カラーバランスを変化させています。チャンネルを [ RGB ] に戻して、その形状を確認しましょう。

トーンカーブを設定
[ トーンカーブ ] ダイアログで、チャンネルに [ RGB ] を選択します。
トーンカーブの形状を確認します。
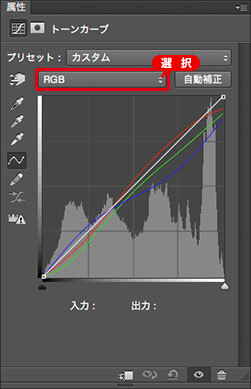
カラーバランスの変化
均衡と不均衡の組み合わせ!
トーンカーブの「均衡」と言える設定は、RGB チャンネルの変化率が同じであることです。カラーバランスの調整は、これらの関係を「不均衡」にすることで行えます。
全体を赤みがからせたり、青みがからせたりするには、[ レッド ]、[ グリーン ]、[ ブルー ] の変化率を変えますが、たとえば、元画像の白色を変色させたくない場合には、ハイライト点に「均衡」の設定を用い、その他の階調領域に「不均衡」の設定を用います。

フリーのグラフィックデザイナーです。カタログ、ポスター、パッケージなど様々な分野に携わってきました。



