白文字に効果を加える
背景画像が暗く、ヌキ文字 (白文字や明るい色の文字) にする場合は、[ ブレンド条件 ] に真逆の設定を行います。ここでは、文字のカラーに明るいグリーンを設定して、[ ブレンド条件 ] によって、白文字の印象に近付けます。
【操作方法】
[ レイヤー ] パネルで、[ 背景 ] を選択します。STEP 1 と同じ要領で、ベースになる文字を入力します。
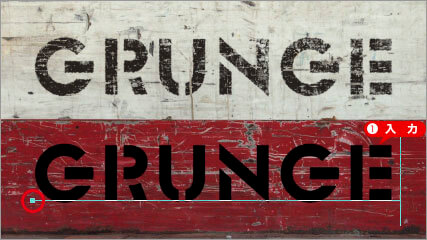
ドキュメント内で文字を入力
STEP 2 と同じ要領で、テキストレイヤーから [ べた塗り 2 ] を作成します。
![[べた塗り2]を作成](https://psgips.net/wp-content/uploads/2021/09/txe04_05_02.jpg)
[ べた塗り 2 ] を作成
[ カラーピッカー ] ダイアログで、[ H : 120° / S : 10 % / B : 85 % ] を設定して、[ OK ] をクリックします。
![[カラーピッカー]を設定](https://psgips.net/wp-content/uploads/2021/09/txe04_05_03.jpg)
[ カラーピッカー ] を設定
STEP 3 と同じ要領で、レイヤーマスクに [ はね ]、[ メゾティント ]、[ フェード ]、[ ぼかし (ガウス) ] を適用します。

レイヤーマスクに各種効果を加える
[ レイヤー ] パネルで、[ べた塗り ] レイヤーの右側をダブルクリックして、[ レイヤースタイル ] ダイアログを表示します。
[ レイヤースタイル ] ダイアログで、[ レイヤー効果 ] – [ 通常の描画 ] セクションの [ 描画モード ] に [ スクリーン ] を選択します。
![[描画モード:スクリーン]](https://psgips.net/wp-content/uploads/2021/09/txe04_05_05.jpg)
[ 描画モード : スクリーン ]
暗い背景画像にはスクリーン
暗い背景画像に対して、明るい色の文字を配置する場合は、基本色に対して、反転された合成色のピクセル情報が乗算される、描画モード [ スクリーン ] を選択します。
STEP 4 と同じ要領で、[ レイヤー効果 ] – [ ブレンド条件 ] セクションの [ ブレンド条件 ] に [ グレー ] を選択します。[ 下になっているレイヤー ] の右側の調整ポイントを左側にドラッグして [ 72 ] を設定します。左側の調整ポイントを右側にドラッグして [ 56 ] を設定します。右側の調整ポイントを [ option ( Alt ) ] キーを押しながら右側にドラッグして、[ 88 ] を設定します。左側の調整ポイントを [ option ( Alt ) ] キーを押しながら左側にドラッグして、[ 40 ] を設定します。
![[ ブレンド条件 : グレー ]](https://psgips.net/wp-content/uploads/2021/09/txe04_05_06.jpg)
[ ブレンド条件 : グレー ]

素材画像の明度によるキズの抽出が行えた
[ ブレンド条件 ] に [ レッド ] を選択します。
[ 下になっているレイヤー ] の右側の調整ポイントを左側にドラッグして [ 104 ] を設定します。左側の調整ポイントを右側にドラッグして [ 88 ] を設定します。右側の調整ポイントを [ option ( Alt ) ] キーを押しながら右側にドラッグして、[ 120 ] を設定します。左側の調整ポイントを [ option ( Alt ) ] キーを押しながら左側にドラッグして、[ 72 ] を設定して、[ OK ] をクリックします。
![[ブレンド条件:レッド]](https://psgips.net/wp-content/uploads/2021/09/txe04_05_08.jpg)
[ ブレンド条件 : レッド ]
文字色が暗い場合と明るい場合の、かすれたステンシル文字が完成しました。
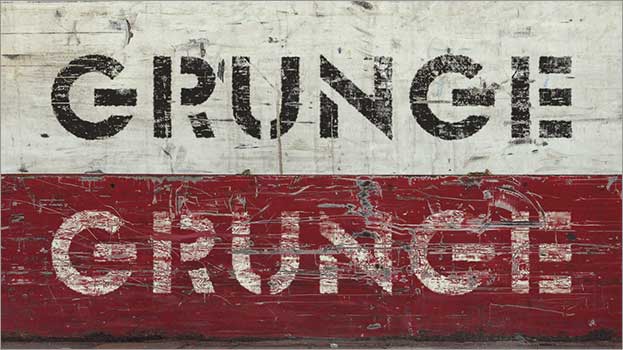
明るい色の文字に効果を加えることができた
赤い背景にはレッド
基本色が有彩色の場合、[ グレー ] に加えて、最も近いカラーの系統 (チャンネル) を選択します。作例の場合は、背景画像の暗い赤色に反応させるため、[ ブレンド条件 ] に [ レッド ] を選択します。

フリーのグラフィックデザイナーです。カタログ、ポスター、パッケージなど様々な分野に携わってきました。


