文字のエッジを崩す
テキストレイヤーには、フィルターが適用できません。そのため、何らかの方法でラスタライズする必要があります。ここでは、塗りつぶしレイヤーのレイヤーマスクを活用した方法を取ります。
【操作方法】
[ レイヤー ] パネルで、テキストレイヤーを非表示にします。
レイヤーサムネールを [ command ( Ctrl ) ] キーを押しながらクリックします。描画ピクセルを選択
![[command(Ctrl)]+クリック](https://psgips.net/wp-content/uploads/2021/09/txe04_02_01.jpg)
[ command ( Ctrl ) ] + クリック
文字の選択範囲が作成されたことを確認してください。

文字の選択範囲を確認
[ レイヤー ] パネルで、[ 塗りつぶしレイヤーを新規作成 ] をクリックし、メニューから [ べた塗り ] を選択して、[ べた塗り 1 ] を作成します。
![[べた塗り1]を作成](https://psgips.net/wp-content/uploads/2021/09/txe04_02_03.jpg)
[ べた塗り 1 ] を作成
[ カラーピッカー ] ダイアログで、[ H : 0° / S : 10 % / B : 20 % ] を設定して、[ OK ] をクリックします。
![[カラーピッカー]を設定](https://psgips.net/wp-content/uploads/2021/09/txe04_02_04.jpg)
[ カラーピッカー ] を設定
仕上げの文字色を設定
[ べた塗り 1 ] の設定は、仕上げの文字色になりますが、目的の色より少し明るくしておきます。完全なブラックの印象で仕上げたい場合でも、明度の階調を少し残しておく「濃いグレー」にしておくことがコツです。
[ レイヤー ] パネルで、レイヤーマスクサムネールを [ option ( Alt ) ] キーを押しながらクリックして、ドキュメントをレイヤーマスクモードに切り替えます。
![[option(Alt)]+クリック](https://psgips.net/wp-content/uploads/2021/09/txe04_02_05.jpg)
[ option ( Alt ) ] + クリック
ドキュメントをレイヤーマスクモードに切り替えることができました。
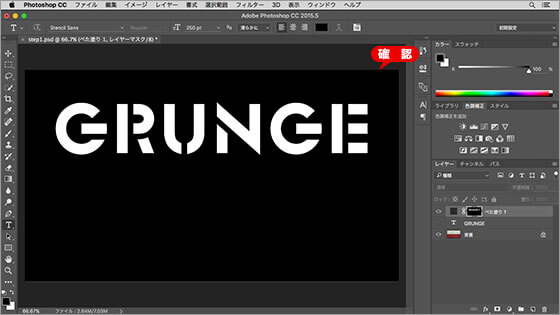
レイヤーマスクモードに切り替わった
レイヤーマスクモード
画像描画モードでもOK!
レイヤーマスクモードへの切り替えは、解説の便宜上行っています。レイヤーマスクの編集は、レイヤーマスクサムネールを選択するだけで行えます。画像描画モード / レイヤーマスクモードへの切り替えは、レイヤーマスクサムネールを [ option ( Alt ) ] キーを押しながらクリックします。
[ フィルター ] メニューから、[ フィルターギャラリー ] を選択します。[ フィルターギャラリー ] 操作パネルで、[ ブラシストローク ] – [ はね ] を選択します。
![[はね]を選択](https://psgips.net/wp-content/uploads/2021/09/txe04_02_07.jpg)
[ はね ] を選択
[ はね ] ダイアログで、[ スプレー半径 ] に [ 3 ]、[滑らかさ] に [ 5 ] を設定して、[ OK ] をクリックします。
![[はね]を設定](https://psgips.net/wp-content/uploads/2021/09/txe04_02_08.jpg)
[ はね ] を設定
[ レイヤー ] パネルで、レイヤーマスクサムネールを [ option ( Alt ) ] キーを押しながらクリックして、ドキュメントを画像描画モードに切り替えます。レイヤーマスクで、文字のエッジを崩すことができました。

文字のエッジを崩すことができた
画像描画モード
はねの設定値は?
[ はね ] の初期設定は、[ スプレー半径 ] に [ 10 ]、[滑らかさ] に [ 5 ] が設定されています。粒子を散布する幅の度合いが [ スプレー半径 ] で、粒子の密度を束ねていくような効果が [滑らかさ] です。
2つの設定が互いに干渉し合うので、なかなか結果が予測しづらいですが、ランダムなエッジを求める場合には、初期設定から [ スプレー半径 ] を調整するといいでしょう。

フリーのグラフィックデザイナーです。カタログ、ポスター、パッケージなど様々な分野に携わってきました。

