文字のカラーを設定する
テキストレイヤーやシェイプレイヤーには、フィルターなどの効果を、直接、適用することができません。そのため、文字からピクセルに変換する、ラスタライズを行う必要があります。ここでは、ラスタライズ方法にレイヤーマスクを使用します。
【操作方法】
[ レイヤー ] パネルで、文字列のレイヤーサムネールを [ command ( Ctrl ) ] キーを押しながらクリックします。描画ピクセルを選択
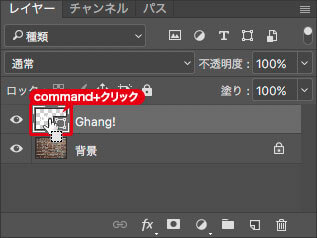
描画ピクセルを選択
すると、文字列の選択範囲が作成されます。テキストレイヤーの場合も同じ方法で、文字列の選択範囲が作成できます。

文字列の選択範囲を確認
続いて、[ レイヤーの表示/非表示 ] をクリックして、文字列のレイヤーを非表示にします。
![[レイヤーの表示/非表示]をクリック](https://psgips.net/wp-content/uploads/2021/09/txe07_02_03.jpg)
[ レイヤーの表示/非表示 ] をクリック
文字列の選択範囲だけが表示されていることを確認してください。
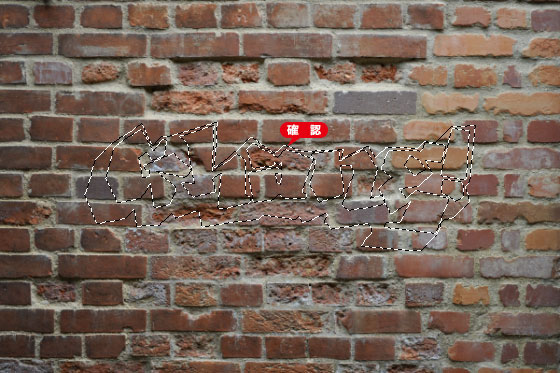
選択範囲だけが表示されていることを確認
塗りつぶしレイヤーを設定
レイヤーマスク作成時に、あらかじめ選択範囲を作成しておくと、選択範囲外を隠す領域としてブラックが塗りつぶされます。
【操作方法】
[ レイヤー ] パネルで、[ 塗りつぶしレイヤーを新規作成 ] をクリックして、メニューから [ べた塗り ] を選択して、[ べた塗り 1 ] を作成します。
![[べた塗り1]を作成](https://psgips.net/wp-content/uploads/2021/09/txe07_03_01.jpg)
[ べた塗り 1 ] を作成
[ カラーピッカー ] ダイアログで、[ B : 75 % ] (明灰色) に設定して、[ OK ] をクリックします。
![[カラーピッカー]で明灰色を設定](https://psgips.net/wp-content/uploads/2021/09/txe07_03_02.jpg)
[ カラーピッカー ] で明灰色を設定
文字列が明灰色になったことを確認します。
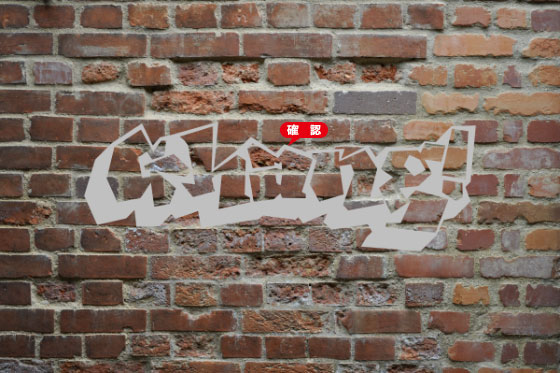
文字列の色を確認
カラーは少し暗くする
作例では、文字列のカラーに白いペンキを想定しているので、白色から少し暗い明灰色を設定しました。これは、後の手順で設定する描画モードと関係していて、合成結果でハイライトが白トビしないように考慮したものです。
設定値のポイントは明度 ( B ) です。鮮やかな色を設定したい場合でも、明度を 75% くらいに抑えておきましょう。

フリーのグラフィックデザイナーです。カタログ、ポスター、パッケージなど様々な分野に携わってきました。



