文字のエッジを崩す
レイヤーマスクによって、ラスタライズされた文字列は、入力したフォントの形状そのままです。フィルターの効果は、ピクセルレイヤーに適用することができます。つまり、レイヤーマスクにも、フィルターが適用できます。
【操作方法】
[ レイヤー ] パネルで、[ べた塗り 1 ] レイヤーマスクサムネールを [ option ( Alt ) ] キーを押しながらクリックします。レイヤーマスクモードへ切り替え
![[option(Alt)]+クリック](https://psgips.net/wp-content/uploads/2021/09/txe07_04_01.jpg)
[ option ( Alt ) ] + クリック
すると、ドキュメントが通常表示の画像描画モードから、レイヤーマスクモードに切り替わります。

レイヤーマスクモード
はねを設定
文字のエッジを崩すために使用する [ はね ] フィルターは、ブラシで描いたようなアナログ的効果が得られる、ユニークで重宝するフィルタのひとつです。
【操作方法】
[ フィルター ] メニューから、[ フィルターギャラリー ] を選択します。[ フィルターギャラリー ] 操作パネルで、[ ブラシストローク ] – [ はね ] を選択します。
![[はね]を選択](https://psgips.net/wp-content/uploads/2021/09/txe07_05_01.jpg)
[ はね ] を選択
[ はね ] ダイアログで、[ スプレー半径 ] に [ 3 ]、[ 滑らかさ ] に [ 5 ] を入力して、[ OK ] をクリックします。
![[はね]を設定](https://psgips.net/wp-content/uploads/2021/09/txe07_05_02.jpg)
[ はね ] を設定
文字列のエッジがランダムに崩れました。
![[はね]を適用](https://psgips.net/wp-content/uploads/2021/09/txe07_05_03.jpg)
メゾティントを設定
[ はね ] フィルターで、文字のエッジが崩せたら、ザラザラした粗い粒子を加えましょう。[ メゾティント ] フィルターは、白黒の際立ったドットが適用されます。
【操作方法】
[ フィルター ] メニューから、[ ピクセレート ] – [ メゾティント ] を選択します。[ メゾティント ] ダイアログで、[ 種類 ] に [ 標準ドット ] を選択して、[ OK ] をクリックします。
![[種類:標準ドット]](https://psgips.net/wp-content/uploads/2021/09/txe07_06_01.jpg)
[ 種類 : 標準ドット ]
続いて、[ 編集 ] メニューから、[「メゾティント」をフェード ] を選択します。[ フェード ] ダイアログで、[ 描画モード ] に [ 乗算 ] を選択して、[ OK ] をクリックします。
![[乗算]を選択](https://psgips.net/wp-content/uploads/2021/09/txe07_06_02.jpg)
[ 乗算 ] を選択
画像全体に描画された粒子が、[ フェード ] – [ 乗算 ] により、文字列の白い部分だけに適用されました。
![[フェード]-[乗算]を適用](https://psgips.net/wp-content/uploads/2021/09/txe07_06_03.jpg)
[ フィルター ] メニューから、[ ぼかし ] – [ ぼかし ] を選択して、際立った粒子を緩和させます。

際立った粒子が緩和された
画像描画モードへ切り替え
レイヤーマスクモードでの作業が完了したら、通常の画像描画モードに切り替えましょう。描画モードを [ スクリーン ] に設定すると、文字列の塗りの領域が明るくなります。
【操作方法】
[ レイヤー ] パネルで、[ べた塗り 1 ] をクリックして、レイヤーマスクモードから、画像描画モードに切り替えます。画像描画モードへ切り替え
![[べた塗り1]をクリック](https://psgips.net/wp-content/uploads/2021/09/txe07_07_01.jpg)
[ べた塗り 1 ] をクリック
画像描画モードに切り替えると、レイヤーマスクの編集が反映されています。

画像描画モード
[ レイヤー ] パネルで、描画モードに [ スクリーン ] を選択します。
![[描画モード:スクリーン]](https://psgips.net/wp-content/uploads/2021/09/txe07_07_03.jpg)
[ 描画モード : スクリーン ]
背景画像の明るい部分と重なる、文字列の塗りの領域が明るくなりました。
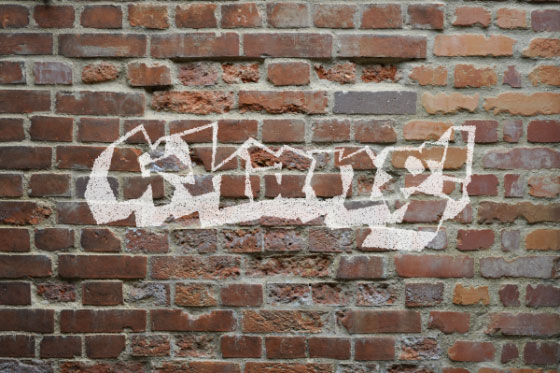
塗りの領域が明るくなった

フリーのグラフィックデザイナーです。カタログ、ポスター、パッケージなど様々な分野に携わってきました。



