溝と擦れの効果を加える
落書き文字を、背景のレンガ塀に馴染ませましょう。レンガ塀には、デコボコと溝があります。これらを反映させながら、ところどころ、擦れたような箇所を抽出します。
【操作方法】
[ レイヤー ] パネルで、[ べた塗り 1 ] の右端をダブルクリックします。
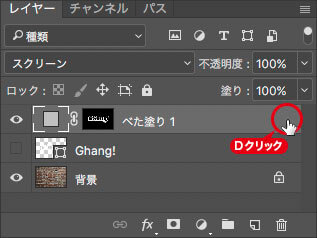
レイヤーの右端をダブルクリック
すると、[ レイヤースタイル ] ダイアログが表示されます。これから、[ レイヤー効果 ] – [ ブレンド条件 ] セクションに設定を加えていきます。
![[ブレンド条件]に設定を加えていく](https://psgips.net/wp-content/uploads/2021/09/txe07_08_02.jpg)
[ ブレンド条件 ] に設定を加えていく
明度の階調レベル
[ ブレンド条件 ] には上下2つの階調バーがあります。階調バーの下にある調整ポイントは、左側がシャドウ点で、階調レベル [ 0 ]、右側がハイライト点で、階調レベル [ 255 ] が初期設定です。
たとえば、シャドウ点の調整ポイントを、階調レベル [ 128 ] に設定すると、0 〜 128 の階調がマスクされて見えなくなります。つまり、明度の暗い領域が隠されるというワケです。
[ option ( Alt ) ] キーを押しながら、調整ポイントをドラッグすると、調整ポイントが2つに分かれて、見えなくなる境界を、グラデーションで溶け込ませることができます。
[ ブレンド条件 ] に [ グレー ] を選択します。[ 下になっているレイヤー ] の階調バー下にある、左側の調整ポイントを、右側へドラッグして、[ 88 ] に設定します。
![左側の調整ポイントをドラッグして[88]に設定](https://psgips.net/wp-content/uploads/2021/09/txe07_08_03.jpg)
左側の調整ポイントをドラッグして [ 88 ] に設定
右側の調整ポイントを、左側へドラッグして、[ 151 ] に設定します。
![右側の調整ポイントをドラッグして[151]に設定](https://psgips.net/wp-content/uploads/2021/09/txe07_08_04.jpg)
右側の調整ポイントをドラッグして [ 151 ] に設定
左側の調整ポイントを、[ option ( Alt ) ] キーを押しながら、左側へドラッグして、[ 65 ] に設定します。
![[option(Alt)]+ドラッグで[65]に設定](https://psgips.net/wp-content/uploads/2021/09/txe07_08_05.jpg)
[ option ( Alt ) ] + ドラッグで [ 65 ] に設定
側の調整ポイントを、[ option ( Alt ) ] キーを押しながら、右側へドラッグして、[ 175 ] に設定します。
![[option(Alt)]+ドラッグで[175]に設定](https://psgips.net/wp-content/uploads/2021/09/txe07_08_06.jpg)
[ option ( Alt ) ] + ドラッグで [ 175 ] に設定
[ ブレンド条件 ] により、レンガ塀の画像に合わせた、溝と擦れの表現ができました。
![[ブレンド条件]を適用](https://psgips.net/wp-content/uploads/2021/09/txe07_08_07.jpg)
すべての設定ができたら、[ OK ] をクリックします。
![[OK]をクリック](https://psgips.net/wp-content/uploads/2021/09/txe07_08_08.jpg)
[ OK ] をクリック
レンガ塀の落書き文字が完成しました。
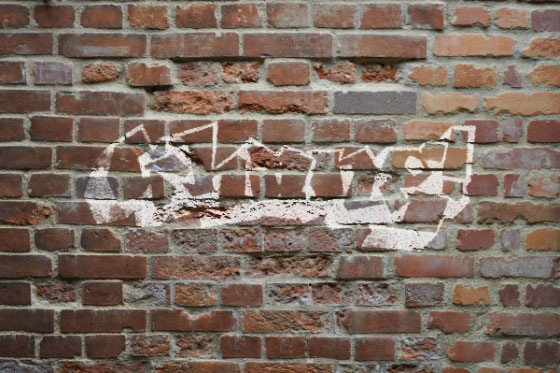
レンガ塀の落書き文字が完成した

フリーのグラフィックデザイナーです。カタログ、ポスター、パッケージなど様々な分野に携わってきました。


