字面に影をつける
彫り込み文字のベースが作成できたら、その字面の内側に影をつけましょう。背面のテクスチャ (背景画像) をそのまま利用するので、テキストレイヤーを完全に見えなくして、すべての効果をレイヤースタイルで設定します。

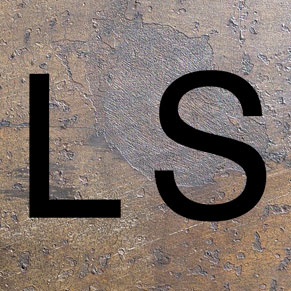

彫り込み文字のベースを作成
字面の内側に影をつける
【操作方法】
[ レイヤー ] パネルで、[ レイヤースタイルを追加 ] をクリックして、
メニューから、[ レイヤー効果 ] を選択します。
![[レイヤー効果]を選択](https://psgips.net/wp-content/uploads/2021/07/txe09_2021_04a_01.jpg)
[ レイヤー効果 ] を選択
すると、[ レイヤースタイル ] ダイアログが表示されます。
![[レイヤースタイル]ダイアログ](https://psgips.net/wp-content/uploads/2021/07/txe09_2021_04a_02.jpg)
[ レイヤースタイル ] ダイアログ
[ 高度な合成 ] セクションの、[ 塗りの不透明度 ] に、[ 0 ] % を入力します。
![[塗りの不透明度:0%]](https://psgips.net/wp-content/uploads/2021/07/txe09_2021_04a_03.jpg)
[ 塗りの不透明度: 0 % ]
すると、文字が完全に見えなくなります。


塗りの不透明度: 100%
塗りの不透明度: 0%
塗りの不透明度とは?
[ 塗りの不透明度 ] は、レイヤースタイルの効果をそのままにして、塗りの部分の不透明度だけを調整することができます。
ここでは、テキストカラーを半透明にすることで暗く調整していますが、[ 塗りの不透明度 ] を [ 0 ] % に設定して、レイヤースタイルの [ カラーオーバーレイ ] などで着色することも可能です。
カラーオーバーレイを設定
[ レイヤースタイル ] ダイアログでは、さまざまな効果を統合的に設定することができます。引き続き、[ カラーオーバーレイ ] を設定しましょう。
【操作方法】
[ レイヤースタイル ] ダイアログで、[ レイヤースタイルを追加 ] メニューから、[ カラーオーバーレイ ] をクリックします。
[ 表示色 ] セクションの、[ オーバーレイのカラーを設定 ] をクリックします。すると、[ カラーピッカー ] ダイアログが表示されます。
![[オーバーレイのカラーを設定]をクリック](https://psgips.net/wp-content/uploads/2021/07/txe09_2021_04b_01.jpg)
[ オーバーレイのカラーを設定 ] をクリック
[ カラーピッカー ] ダイアログで、[ カラー : H : 24°/ S : 17 % / B : 23 % ] を設定します。[ OK ] をクリックします。
![[カラーピッカー]を設定](https://psgips.net/wp-content/uploads/2021/07/txe09_2021_04b_03.jpg)
[ カラーピッカー ] を設定
[ 描画モード ] に、[ 乗算 ] を選択します。
[ 不透明度 ] に、[ 15 ] % を入力します。
![[表示色]セクションを設定](https://psgips.net/wp-content/uploads/2021/07/txe09_2021_04b_04.jpg)
[ 表示色 ] セクションを設定
字面を少し暗くすることができました。


文字に「影の色」を設定
字面を少し暗くする
影の色を設定
[ カラーオーバーレイ ] は、オブジェクトに色をつける設定項目です。ここでは、字面を少し暗くするために使用します。オーバーレイのカラーは、背景に敷く素材に適した、「影の色」を設定してください。
シャドウ (内側) を設定
[ シャドウ (内側) ] は、ドロップシャドウを、オブジェクトの内側に適用する効果です。彫り込み文字を作成する場合は、メインとなる重要な設定です。
【操作方法】
[ レイヤースタイルを追加 ] メニューから、[ シャドウ (内側) ] をクリックします。
[ 画質 ] セクションの、[ 輪郭ピッカーを開く ] をクリックして、[ 半円 ] を選択します。
![[輪郭:半円]](https://psgips.net/wp-content/uploads/2021/07/txe09_2021_04c_01.jpg)
[ 輪郭 : 半円 ]
[ アンチエイリアス ] を有効にします。
![[アンチエイリアス:有効]](https://psgips.net/wp-content/uploads/2021/07/txe09_2021_04c_03.jpg)
[ アンチエイリアス : 有効 ]
カーブで輪郭を変える!
[ 画質 ] セクションの [ 輪郭 ] は、シャドウの階調をカーブで設定して、輪郭の詳細を変えることができます。[ 半円 ] は、輪郭のコントラストを調整して、少し膨らんだシャドウにします。
[ 構造 ] セクションの、[ シャドウのカラーを設定 ] をクリックします。[ カラーピッカー ] ダイアログで、[ カラー : H : 24°/ S : 17 % / B : 23 % ] を設定します。カラーの設定値は共通です。
[ 描画モード ] に、[ 乗算 ] を選択します。
[ 不透明度 ] に、[ 60 ] % を入力します。
[ 包括光源を使用 ] を無効にします。
[ 角度 ] に、[ 60 ]° を入力します。
[ 距離 ] に、[ 12 ] px を入力します。
[ サイズ ] に、[ 12 ] px を入力します。
![[構造]セクションを設定](https://psgips.net/wp-content/uploads/2021/07/txe09_2021_04c_04.jpg)
[ 構造 ] セクションを設定
字面の内側に影をつけることができました。
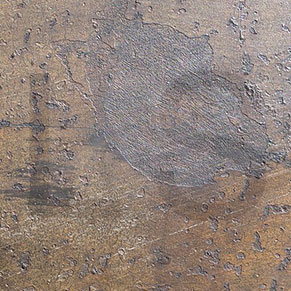

字面を少し暗くする
字面の内側に影をつける
入射角を合わす!
字面の内側にできる影は、背景画像の入射角を意識しましょう。作例の場合は、右上方向からの光源です。そのため、字面を窪ませるには、60°から 45°あたりが適正値です。
距離とサイズの関係
[ 距離 ] は、ドロップシャドウの長さです。[ サイズ ] が [ 0 ] px のとき [ 距離 ] が [ 0 ] px なら、ドロップシャドウは現れません。[ サイズ ] が [ 0 ] px のとき、[ 距離 ] が [ 12 ] px なら、[ 12 ] px の長さの、ハッキリした境界線のドロップシャドウが適用されます。
[ サイズ ] は、拡散する半径の距離です。[ サイズ ] に、[ 5 ] px を設定すると、ドロップシャドウの境界線を中心として、内側と外側が拡散されます。

フリーのグラフィックデザイナーです。カタログ、ポスター、パッケージなど様々な分野に携わってきました。



