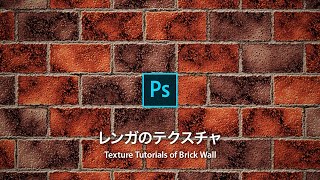目地のマスクを作成する
グラデーションマップのレーヤーマスクを編集して、目地のマスクを作成しましょう。隠す領域を濃淡で塗り分ければ、着色に変化が加わります。
【操作方法】
[ レイヤー ] パネルで、[ グラデーションマップ 1 ] レイヤーマスクサムネールを [ option ( Alt ) ] キーを押しながらクリックし、レイヤーマスクモードに切り替えます。
[ べた塗り 1 ] レイヤーマスクサムネールを [ command ( Ctrl ) ] キーを押しながらクリックして、加工したブロックパターンの選択範囲を作成します。描画ピクセルを選択
![[command(Ctrl)]+クリック](https://psgips.net/wp-content/uploads/2021/08/tex04_07_01.jpg)
[ command ( Ctrl ) ] + クリック
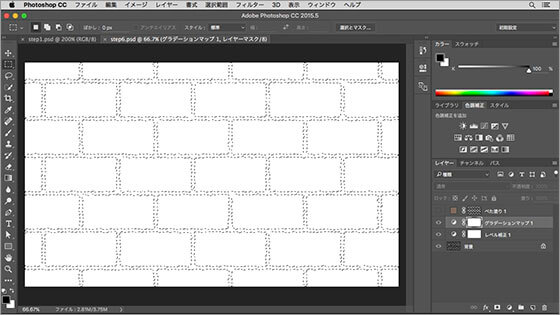
ブロックパターンの選択範囲を作成
[ 編集 ] メニューから、[ 塗りつぶし ] を選択します。[ 塗りつぶし ] ダイアログで、[ 内容 ] に [ ブラック ] を選択して、 [ OK ] をクリックします。
![[内容:ブラック]](https://psgips.net/wp-content/uploads/2021/08/tex04_07_03.jpg)
[ 内容 : ブラック ]
選択を解除します。加工したブロックパターンが、ブラックで塗りつぶされました。選択を解除 : [ command ( Ctrl ) ] + [ D ]
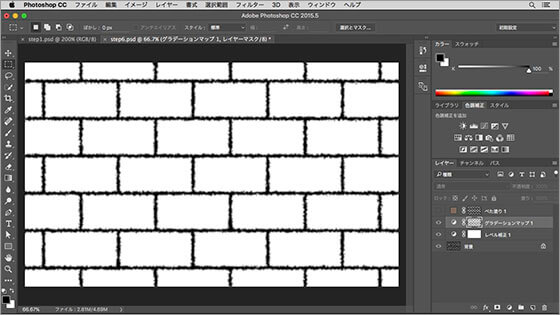
目地の部分をブラックで塗りつぶす
濃淡で塗り分ける選択
それぞれのレンガに、着色の変化を加えましょう。レイヤーマスクを濃淡で塗り分ければ、グラデーションマップの適用量が変わります。
【操作方法】
[ ツール ] パネルで、[ 自動選択ツール ] を選択します。
![[自動選択ツール]を選択](https://psgips.net/wp-content/uploads/2021/08/tex04_07_04b.jpg)
[ 自動選択ツール ] を選択
オプションバーで、[ 許容値 ] に [ 128 ] を入力します。
![[許容値:128]を入力](https://psgips.net/wp-content/uploads/2021/08/tex04_07_05.jpg)
[ 許容値 : 128 ] を入力
ブロックパターンの白い部分をランダムに [ shift ] キーを押しながらクリックして、選択範囲を作成します。
![ランダムに[shift]+クリック](https://psgips.net/wp-content/uploads/2021/08/tex04_07_06.jpg)
ランダムに [ shift ] + クリック
暗い色にするレンガを選択
選択範囲を作成する個所は、[ グラデーションマップ 1 ] の適用度を低くする部分で、彩度を抑えた暗いレンガ色にしたいところです。
ブラシで濃淡をつけると、さらにリアルな色の変化をつくり出すことができます。
マスクを塗り分ける
ブロックパターンをランダムに選択できたら、50% グレーでマスクを塗り分けましょう。ここでは、2種類の塗り分けを行いますが、濃淡の階調を増やせば、さらにリアルな着色が可能です。
【操作方法】
[ 編集 ] メニューから、[ 塗りつぶし ] を選択します。[ 塗りつぶし ] ダイアログで、[ 内容 ] に [ 50% グレー ] を選択します。
[ 描画モード ] に [ 乗算 ] を選択して、 [ OK ] をクリックします。
![[50% グレー]と[乗算]を選択](https://psgips.net/wp-content/uploads/2021/08/tex04_07_07.jpg)
[ 50% グレー ] と [ 乗算 ] を選択
選択を解除します。ブロックパターンをランダムに塗り分けることができました。選択を解除 : [ command ( Ctrl ) ] + [ D ]
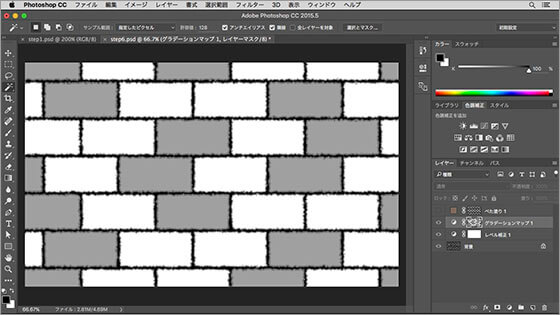
マスクを塗り分ける
描画モードを設定
塗りつぶしレイヤーの描画モードに [ オーバーレイ ] を選択すると、古びたレンガ塀のテクスチャは完成します。
【操作方法】
[ レイヤー ] パネルで、[ グラデーションマップ 1 ] レイヤーマスクサムネールを [ option ( Alt ) ] キーを押しながらクリックして、ドキュメントをレイヤーマスクモードから画像描画モード (通常表示) に戻します。
描画モードに [ オーバーレイ ] を選択します。
![[描画モード:オーバーレイ]を選択](https://psgips.net/wp-content/uploads/2021/08/tex04_07_09.jpg)
[ 描画モード : オーバーレイ ] を選択
目地がマスクされて土色になり、レンガの色がランダムに変わりました。何もない状態から、古びたレンガ塀を描くことができました。

古びたレンガ塀を描くことができた

フリーのグラフィックデザイナーです。カタログ、ポスター、パッケージなど様々な分野に携わってきました。