レンガの質感をつける
レンガの質感をつける操作を行いましょう。塗りつぶした 50% グレーから、粗いドットを生成して、階調が反転する [ 雲模様 2 ] フィルターを適用します。
【操作方法】
[ フィルター ] メニューから、[ ピクセレート ] – [ メゾティント ] を選択します。[ メゾティント ] ダイアログで、[ 種類 ] に [ 粗いドット ] を選択して、[ OK ] をクリックします。
![[メゾティント]を設定](https://psgips.net/wp-content/uploads/2021/08/tex04_04_01.jpg)
[ メゾティント ] を設定
[ 編集 ] メニューから、[「メゾティント」をフェード ] を選択します。[ フェード ] ダイアログで、[ 不透明度 ] に [ 25 ] %、[ 描画モード ] に [ 乗算 ] を選択して、[ OK ] をクリックします。
![[フェード]を設定](https://psgips.net/wp-content/uploads/2021/08/tex04_04_02.jpg)
[ フェード ] を設定
フェードとは?
フィルターやペイントツール、色調補正などの効果を、適用後にフェードイン、フェードアウトするコマンドで、0 〜 100 % の不透明度と各種描画モードが設定できます。
活用方法はさまざまです。直前に行った効果の「強弱」を調整できる機能…と覚えておくといいでしょう。
[ フィルター ] メニューから、[ ぼかし ] – [ ぼかし (ガウス) ] を選択します。[ ぼかし (ガウス) ] ダイアログで、[ 半径 ] に [ 0.5 ] pixel を入力して、[ OK ] をクリックします。
![[ぼかし(ガウス)]を設定](https://psgips.net/wp-content/uploads/2021/08/tex04_04_03.jpg)
[ ぼかし (ガウス) ] を設定
[ メゾティント ] で作成した「粗いドット」が、元画像のブロックパターンに乗算されました。
![[メゾティント]の効果を元画像に乗算](https://psgips.net/wp-content/uploads/2021/08/tex04_04_04.jpg)
[ メゾティント ] の効果を元画像に乗算
[ フィルター ] メニューから、[ 描画 ] – [ 雲模様 2 ] を選択して適用します。
![[雲模様2]を適用](https://psgips.net/wp-content/uploads/2021/08/tex04_04_05.jpg)
[ 雲模様 2 ] を適用
雲模様2とは?
[ 雲模様 2 ] は、雲のような模様をランダムに生成するフィルターです。[ 雲模様 1 ] と違う点は、自身の雲模様と元の画像との明るさの値を比べ、明るい方から暗い方の値を取り除きます。
その構造はちょっと複雑なので、ブラック (描画色) とホワイト (背景色) が部分的に反転する…とでも解釈してください。
エンボスの設定
[ エンボス ] フィルターで、ブロックパターンをデコボコに隆起させましょう。レンガからランダムにはみ出した目地までも、一括して表現できます。
【操作方法】
[ フィルター ] メニューから、[ 表現手法 ] – [ エンボス ] を選択します。[ エンボス ] ダイアログで、[ 角度 ] に [ -60 ]°、[ 高さ ] に [ 3 ] pixel、[ 量 ] に [ 150 ] % を設定して、[ OK ] をクリックします。
![[エンボス]を設定](https://psgips.net/wp-content/uploads/2021/08/tex04_05_01.jpg)
[ エンボス ] を設定
[ エンボス ] でブロックパターンを隆起させることができました。
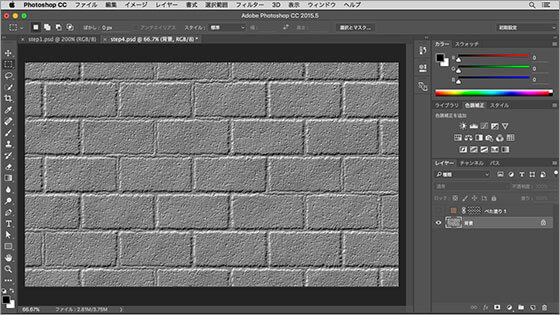
ブロックパターンを隆起させる
50%グレーが中間調
[ エンボス ] は、適用する画像の平均値を 50% グレーにして、暗い部分と明るい部分をつくり、画像が隆起したように見せます。
エンボスをフェード
[ エンボス ] の効果を、[ フェード ] によってアレンジを加えましょう。ここでも、階調が反転する特殊な合成を行います。
【操作方法】
[ 編集 ] メニューから、[「エンボス」をフェード ] を選択します。[ フェード ] ダイアログで、[ 描画モード ] に [ 差の絶対値 ] を選択して、[ OK ] をクリックします。
![[フェード]を設定](https://psgips.net/wp-content/uploads/2021/08/tex04_05_03.jpg)
[ フェード ] を設定
[ エンボス ] で作成した隆起画像と元画像が、描画モード [ 差の絶対値 ] で合成されました。
![[差の絶対値]で合成する](https://psgips.net/wp-content/uploads/2021/08/tex04_05_04.jpg)
[ 差の絶対値 ] で合成する
明度の強弱をコントロール
[ フェード ] で [ 描画モード ] を設定すると、元画像の上に [ エンボス ] で作成した画像が合成できます。
[ エンボス ] で作成される画像は、描画モードの中性色 ( 50% グレー) が適用されるので、一般的には [ オーバーレイ ] が適しています。
コントラストを設定
[ 差の絶対値 ] による合成では、全体的に暗くなる傾向があるので、適切な明るさになるように、[ レベル補正 ] で調整を行いましょう。
【操作方法】
[ レイヤー ] パネルで、[ 調整レイヤーを新規作成 ] をクリックし、メニューから [ レベル補正 ] を選択して、[ レベル補正 1 ] を作成します。
![[レベル補正1]を作成](https://psgips.net/wp-content/uploads/2021/08/tex04_05_05.jpg)
[ レベル補正 1 ] を作成
[ 属性 (プロパティ) ] パネルで、入力レベルに [ 0 / 1.32 / 223 ] を設定します。
![[レベル補正]を設定](https://psgips.net/wp-content/uploads/2021/08/tex04_05_07.jpg)
[ レベル補正 ] を設定
描画モード [ 差の絶対値 ] の適用で暗くなった画像を、[ レベル補正 ] で明るくすることができました。
![[レベル補正]で明るくする](https://psgips.net/wp-content/uploads/2021/08/tex04_05_06.jpg)
[ レベル補正 ] で明るくする

フリーのグラフィックデザイナーです。カタログ、ポスター、パッケージなど様々な分野に携わってきました。



