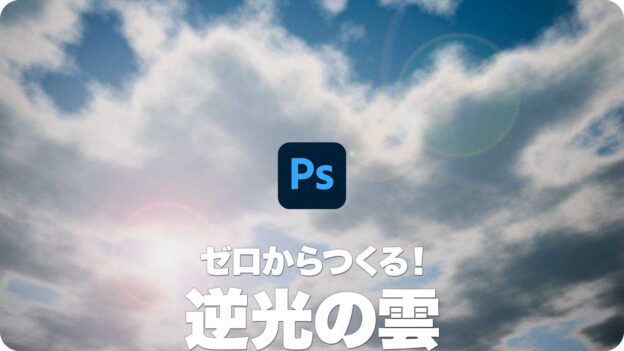太陽光を配置する
テクスチャを着色することができたら、雲間から射す太陽光を配置します。空は広大な空間です。そのため、拡散光の演出は必須です。合成するフレアとの関係性を含めて、それぞれが調整可能な作成方法を取りましょう。
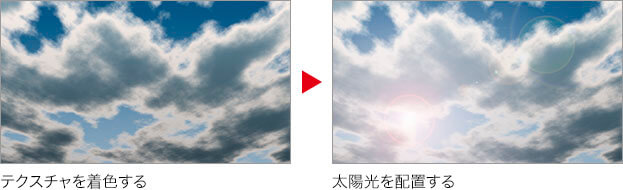
【操作方法】
[ レイヤー ] メニューから、[ 新規 ] – [ レイヤー ] を選択します。[ 新規レイヤー ] ダイアログで、[ 描画モード ] に [ スクリーン ] を選択します。[ スクリーンの中性色で塗りつぶす (黒) ] を有効にして、[ OK ]をクリックします。
![[新規レイヤー]を設定](https://psgips.net/wp-content/uploads/2021/09/tex05_06_01.jpg)
[ 新規レイヤー ] を設定
[ レイヤー ] メニューから、[ スマートオブジェクト ] – [ スマートオブジェクトに変換 ] を選択して適用します。
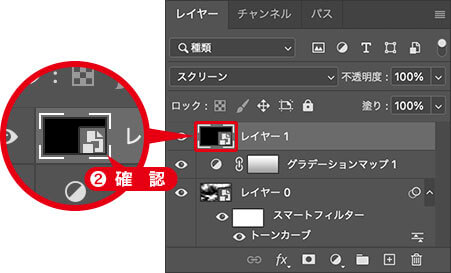
スマートオブジェクトを確認
中性色だから影響しない
新しく作成した [ レイヤー 1 ] は、後に適用する [ 逆光 ] の描画を行うための、ピクセル領域をつくるものです。ドキュメント全体が、黒色で塗りつぶされているのに、下のレイヤー (基本色) には、まったく影響しません。これは、描画モード [ スクリーン ] の中性色 (基本色に影響しない色) が、黒色に設定されているためです。
[ ウィンドウ ] メニューから、[ 情報 ] を選択して、[ 情報 ] パネルを表示します。
![[ 情報 ] パネルを表示](https://psgips.net/wp-content/uploads/2021/09/tex05_06_03.jpg)
[ 情報 ] パネルを表示
太陽の位置を示すもっとも輝かせたい箇所にマウスカーソルを合わせます。
[ 情報 ] パネルで、X、Y 座標を読み取ります。
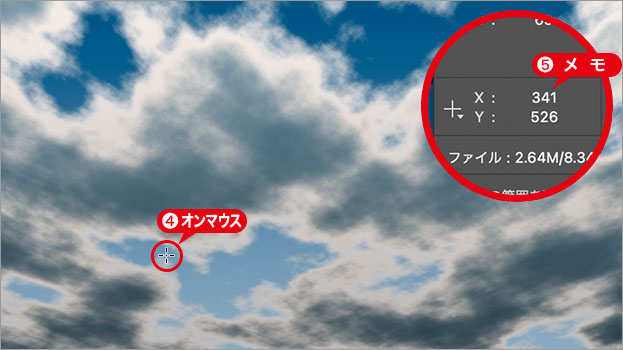
太陽の位置にマウスカーソルを合わせる
光源の位置を正確にする
太陽の位置を読み取るのは、後に適用する [ 逆光 ] の位置を正確にするためです。雲の切れ間から輝く太陽を表現したいとき、青空と雲の境界線の正確な位置に、光源を設定したいですよね。厚い雲の真ん中にあってもヘンでしょ? そんなときは、[ 詳細な光源の位置 ] オプションを活用しましょう。
拡散光の設定
光源の位置を読み取ることができたら、その座標値で [ 逆光 ] フィルターを適用しましょう。まず、ドキュメント全体に影響する、太陽の拡散する光から設定します。
【操作方法】
[ フィルター ] メニューから、[ 描画 ] – [ 逆光 ] を選択します。[ 逆光 ] ダイアログで、プレビューを [ option ( Alt ) ] キーを押しながらクリックして、[ 詳細な光源の位置 ] ダイアログを表示します。
![プレビューを [ option ( Alt ) ] + クリック](https://psgips.net/wp-content/uploads/2021/09/tex05_07_01.jpg)
プレビューを [ option ( Alt ) ] + クリック
[ 詳細な光源の位置 ] ダイアログで、[ 光源の位置の設定 ] に [ X : 341.0 pixel ]、[ Y : 526.0 pixel ] を入力して、[ OK ] をクリックします。すると、プレビューの [ 光源の位置 ] が、指定した座標に配置されます。
![[詳細な光源の位置]を設定](https://psgips.net/wp-content/uploads/2021/09/tex05_07_02.jpg)
[ 詳細な光源の位置 ] を設定
[ 逆光 ] ダイアログで、[ 明るさ ] に [ 150 ] % を入力します。[ レンズの種類 ] に [ 105mm ] を選択して、[ OK ] をクリックします。
![[逆光]を設定](https://psgips.net/wp-content/uploads/2021/09/tex05_07_03.jpg)
[ 逆光 ] を設定
[ レイヤー ] パネルで、[ 不透明度 ] に [ 50% ] を入力します。
![[不透明度:50%]を入力](https://psgips.net/wp-content/uploads/2021/09/tex05_07_04.jpg)
[ 不透明度 : 50% ] を入力
太陽の拡散する光 (グラデーション) を作成することができました。
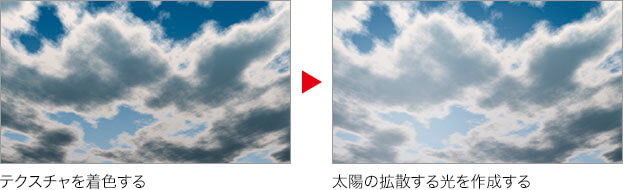
拡散する光は幅広く
[ 逆光 ] の [ 105mm ] は、望遠レンズで撮影したときのフレア効果です。望遠レンズでの撮影は、焦点距離が長くなることを意味します。そのため、被写体に対しての画角は狭くなり、拡散する光が、幅広く描画されるのが特徴です。太陽の光が同心円状に、画角いっぱい広がるように [ 明るさ ] を調整しましょう。適用度は [ 不透明度 ] で調整します。
フレアの設定
続いて、レンズフレアの効果をつけます。スマートオブジェクトでは、同じフィルターの掛け合わせが可能ですが、描画モードや不透明度、レイヤーマスクによる適用領域は、個別に設定することができません。ここでは、レイヤーを複製して、別の設定の [ 逆光 ] を重ねましょう。
【操作方法】
[ レイヤー ] パネルで、[ レイヤー 1 ] を [ 新規レイヤーを作成 ] にドラッグして、[ レイヤー 1のコピー ] を作成します。
![[レイヤー1のコピー]を作成](https://psgips.net/wp-content/uploads/2021/09/tex05_08_01.jpg)
[ レイヤー 1のコピー ] を作成
[ レイヤー 1のコピー ] の [ スマートフィルター ] – [ 逆光 ] をダブルクリックして、[ 逆光 ] ダイアログを表示します。
![[逆光]をダブルクリック](https://psgips.net/wp-content/uploads/2021/09/tex05_08_02.jpg)
[ 逆光 ] をダブルクリック
[ 逆光 ] ダイアログで、[ 明るさ ] に [ 127 ] % を入力します。[ レンズの種類 ] に [ 50-300mm ズーム ] を選択して、[ OK ] をクリックします。
![[逆光]を設定](https://psgips.net/wp-content/uploads/2021/09/tex05_08_03.jpg)
[ 逆光 ] を設定
[ レイヤー ] パネルで、[ 不透明度 ] に [ 95% ] を入力します。
![[不透明度:95%]を入力](https://psgips.net/wp-content/uploads/2021/09/tex05_08_04.jpg)
[ 不透明度 : 95% ] を入力
キラリと輝くフレアを作成することができました。

何もない状態から雲を描くことができました。
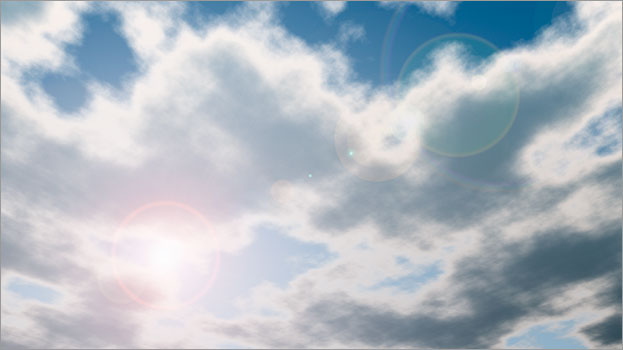
何もない状態から雲を描くことができた
バンディングを防ごう!
グラデーションや [ 逆光 ] の効果は、階調の変化で表現するものです。そのため、適用する領域が幅広くなるほど、バンディング (階調が縞状に見える現象) が現れます。これを防ぐには、グラデーション作成時に [ ディザ ] を有効にします。
[ ディザ ] を設定してもバンディングが現れる場合は、最前面に 50% グレーで塗りつぶしたレイヤーを作成します。その塗りつぶしたレイヤーに、ノイズを適用して、描画モード [ オーバーレイ ] で合成します。

フリーのグラフィックデザイナーです。カタログ、ポスター、パッケージなど様々な分野に携わってきました。