基本がわかる!髪の毛の切り抜き
選択とマスクの使い方
[ CHAPTER-01 ]
[ CHAPTER-02 ]
[ CHAPTER-03 ]
[ CHAPTER-04 ]
[ CHAPTER-05 ]
[ CHAPTER-06 ]
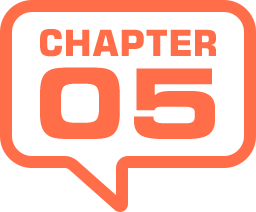
選択とマスク
[ 選択とマスク ] は、選択範囲の境界線を、詳細に調整するオプションです。ここでは、AI で自動検知を行う [ スマート半径 ] を有効にして、CHAPTER-04 で作成した任意の境界線から、検知エリアを拡張します。


選択範囲を作成
検知エリアを拡張
スマート半径を用いる
[ スマート半径 ] を有効にすると、類似したピクセルまで検出領域を拡げます。簡単に言えば、[ エッジの検出 ] が賢くなるオプションです。適用する画像や選択範囲の形状によって、いい結果が出る場合と効果がない、または、悪い結果になってしまう場合があるので注意が必要です。
【操作方法】
[ 選択範囲 ] メニューから、[ 選択とマスク ] を選択します。すると、[ 選択とマスク ] 操作パネルに切り替わります。
![[選択とマスク]操作パネルに切り替わる](https://psgips.net/wp-content/uploads/2022/03/uf036_05_01_01.jpg)
[ 選択とマスク ] 操作パネルに切り替わる
[ 属性 ] パネルで、[ 表示モード ] セクションの、[ 表示 ] に [ オーバーレイ ] を選択します。
![[ オーバーレイ ] を選択](https://psgips.net/wp-content/uploads/2022/03/uf036_05_01_02.jpg)
[ オーバーレイ ] を選択
[ 境界線を表示 ] を有効にします。
![[ 境界線を表示 ] を有効](https://psgips.net/wp-content/uploads/2022/03/uf036_05_01_03.jpg)
[ 境界線を表示 ] を有効
[ エッジの検出 ] セクションの、[ スマート半径 ] を有効にします。
[ 半径 ] に [ 4 px ] を入力します。
![[ スマート半径 ] を有効](https://psgips.net/wp-content/uploads/2022/03/uf036_05_01_04.jpg)
[ スマート半径 ] を有効
すると、プレビュー画面に、元の選択範囲を示す、赤い境界線が表示されます。
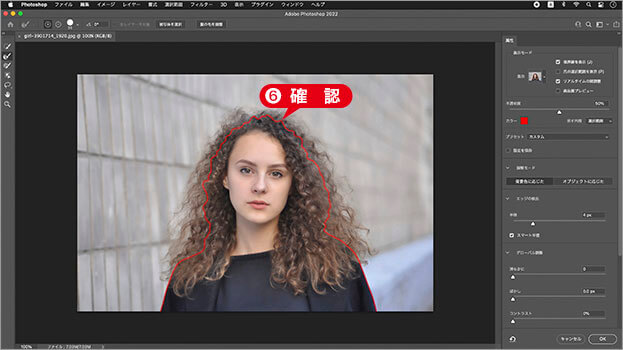
赤い境界線を確認
現在の検出領域
赤い境界線は、現在の検出領域です。ここでは、[ スマート半径 ] に、[ 半径 : 4 px ] を設定しているので、8 px の幅で自動検知が行われます。
たとえば、犬や猫などの短い毛なら、大まかな境界線を中央に通し、[ スマート半径 ] の数値を大きくすれば、検知エリアを拡張しなくても、良好な検出結果が得られるかも知れません。
検知エリアを拡張
外側にはみ出している髪の毛まで、検知エリアを拡張します。赤い境界線は、元の選択範囲を中心とした位置にあり、ここから遠くなるほど、その効力は弱くなります。この方法を用いれば、背景が透けた髪の毛を自然に抽出することができます。
【操作方法】
[ ツール ] パネルで、[ 境界線調整ブラシツール ] を選択します。
![[境界線調整ブラシツール]を選択](https://psgips.net/wp-content/uploads/2022/03/uf036_05_02_01.jpg)
[ 境界線調整ブラシツール ] を選択
オプションバーで、[ 直径 ] に [ 35 px ] を入力します。
[ 硬さ ] に [ 100% ] を入力します。
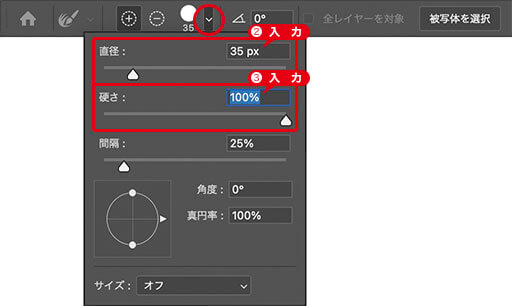
ブラシサイズを設定
境界線の外側にはみ出している、髪の毛を塗りつぶしていきます。まず、境界線に沿って、外側へ膨らませましょう。

境界線に沿ってドラッグ
被写体から離れた箇所を、島状に塗りつぶすことも可能ですが、元の領域から繋がっている方が、精度は向上します。複雑な形にならないよう、
大まかな領域を塗りつぶします。

大まかな領域を塗りつぶす
境界線を調整するには?
たとえば、はっきりした境界線を残したい場合は、[ スマート半径 ] の境界線を削除します。検知エリアがなくても、元の選択範囲はそのまま残ります。
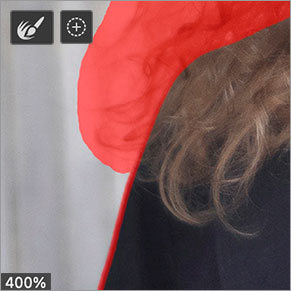
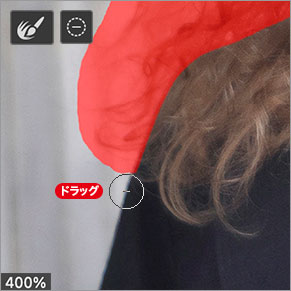
検出領域を拡大
元のエッジに戻す
作例では、ベースの検知エリアを、細く設定しているので、はっきりした境界線であっても、影響しないと判断しています。

フリーのグラフィックデザイナーです。カタログ、ポスター、パッケージなど様々な分野に携わってきました。



