基本がわかる!髪の毛の切り抜き
選択とマスクの使い方
[ CHAPTER-01 ]
[ CHAPTER-02 ]
[ CHAPTER-03 ]
[ CHAPTER-04 ]
[ CHAPTER-05 ]
[ CHAPTER-06 ]
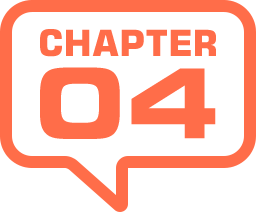
クイックマスク
作業を始める前に、およその操作手順をご紹介します。1. クイックマスク : 不透明度が 100 % だと思われる部分を、クイックマスクで塗りつぶします。2. 選択範囲を作成 : クイックマスクから選択範囲を作成して、[ 選択とマスク ] を起動します。

3. 検知エリアを拡張 : [ スマート半径 ] の境界線で、検知エリアを拡張します。4. 境界線を調整 : [ 黒地 ] プレビューで、抜けの足りない部分や、不要な部分を修正します。
クイックマスクモード
[ 選択とマスク ] を使用した、ベーシックな方法を試してみましょう。現在のドキュメントを閉じて、再び、素材画像を開きます。クイックマスクは、赤い半透明のオーバーレイを重ね、一時的なマスクとして、選択範囲が編集できる表示モードです。
【操作方法】
[ ツール ] パネルで、[ クイックマスクモードで編集 ] をクリックします。クイックマスクモードで編集/終了: [ Q ]
![[クイックマスクモードで編集]をクリック](https://psgips.net/wp-content/uploads/2022/03/uf036_04_01_01.jpg)
[ クイックマスクモードで編集 ] をクリック
ドキュメントの表示に変化はないですが、一時的に使用するアルファチャンネルが選択された状態になります。
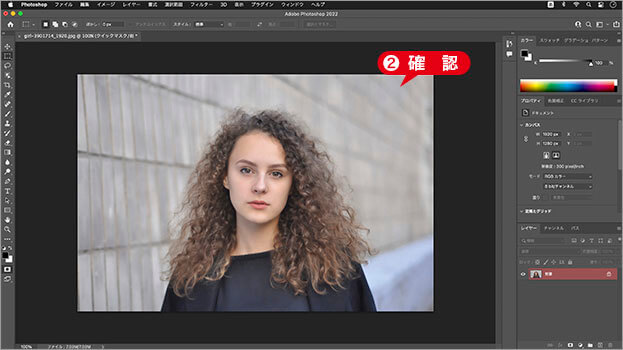
クイックマスクモードを確認
photo by JasperSinn
クイックマスクの作成
クイックマスクのメリットは、ブラシで描画する自由さと、境界線にぼかしを付けられることです。ブラシサイズは [ 直径 ]、ぼかしは [ 硬さ ] で設定します。ブラシには、アンチエイリアスが設定されているので、滑らかな境界線を描くことができます。
【操作方法】
[ ツール ] パネルで、[ ブラシツール ] を選択します。
![[ ブラシツール ] を選択](https://psgips.net/wp-content/uploads/2022/03/uf036_04_02_01.jpg)
[ ブラシツール ] を選択
オプションバーで、[ 汎用ブラシ ] – [ ハード円ブラシ ] を選択します。[ 硬さ ] はプリセットに含まれています。
[ 直径 ] に [ 32 px ] を入力します。
[ 硬さ ] に [ 100% ] を入力します。
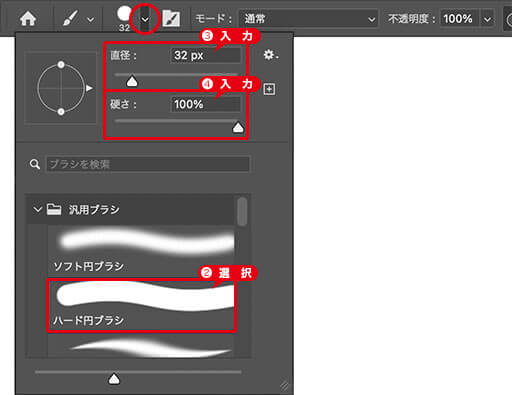
ブラシサイズを設定
まず、境界線がはっきりした部分を塗りつぶします。

境界線がはっきりした部分を塗りつぶす
不透明度が 100 % だと思われる境界線を描きます。

自然なラインを想像して描く
塗りつぶしのコツ
大まかなトレースでも構いませんが、少し内側が原則です。髪の毛が重なる部分は、前後のつながりに気をつけながら、自然なラインを想像して描きましょう。髪の毛は、カールしている毛束を意識します。外側のラインが優先です。内側は適当に塗りつぶしても構いません。
広い領域の塗りつぶし
クイックマスクの広い領域は、[ なげなわツール ] などで、選択範囲を作成して塗りつぶします。境界線を含め、塗り忘れがないように気を付けましょう。
【操作方法】
[ ツール ] パネルで、[ なげなわツール ] を選択します。
![[ なげなわツール ] を選択](https://psgips.net/wp-content/uploads/2022/03/uf036_04_03_01.jpg)
[ なげなわツール ] を選択
ブラシで描画した境界線の内側に、選択範囲を作成します。

選択範囲を作成
[ 編集 ] メニューから、[ 塗りつぶし ] を選択します。[ 塗りつぶし ] ダイアログで、[ 内容 ] に [ ブラック ] を選択して、[ OK ] をクリックします。
![[内容:ブラック]](https://psgips.net/wp-content/uploads/2022/03/uf036_04_03_03.jpg)
[ 内容 : ブラック ]
[ command ( Ctrl ) ] + [ D ] キーを押して、選択を解除します。不透明度が 100 % だと思われる部分を、クイックマスクで塗りつぶすことができました。

選択範囲を解除
選択範囲を作成
クイックマスクの領域が塗りつぶせたら、その領域の選択範囲を作成しましょう。クイックマスクは、オーバーレイで塗りつぶした領域以外に、選択範囲を作成することができます。
【操作方法】
[ ツール ] パネルで、[ 画像描画モードで編集 ] をクリックします。クイックマスクモードで編集/終了: [ Q ]
![[画像描画モードで編集]をクリック](https://psgips.net/wp-content/uploads/2022/03/uf036_04_04_01.jpg)
[ 画像描画モードで編集 ] をクリック
すると、クイックマスクの領域以外に、選択範囲が作成されます。
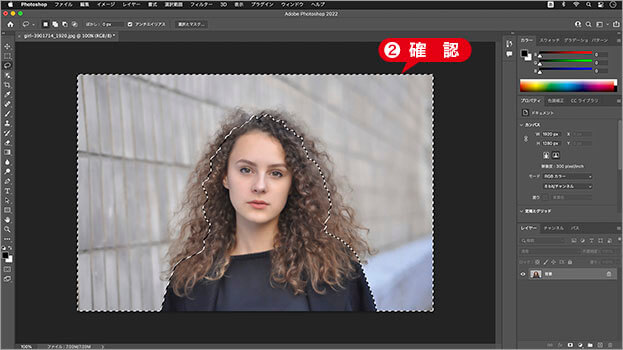
選択範囲を確認
[ command ( Ctrl ) ] + [ I ] キーを押して、選択範囲を反転します。

選択範囲を反転
選択とマスクにバトンタッチ
[ 選択とマスク ] を使用する場合は、髪の毛のような繊細で、複雑なオブジェクトを切り抜くという目的があります。その準備作業として、元となる選択範囲は絶対に必要です。詳細は [ 選択とマスク ] にお任せするのですから、その選択範囲には「大まかな的確さ」が求められます。

フリーのグラフィックデザイナーです。カタログ、ポスター、パッケージなど様々な分野に携わってきました。



