PDFを保存する
[ PDF スライドショー ] は、PDF 形式で保存するため、PDF オプションを設定する必要があります。PDF オプションには、さまざまな設定項目があるため、用途に応じたプリセットが用意されています。
【操作方法】
[ 保存 ] ダイアログで、[ 名前 ] に任意のファイル名を入力します。
[ 保存 ] をクリックします。すると、PDF オプションを設定する [ Adobe PDF を保存 ] ダイアログが表示されます。
![[保存]をクリック](https://psgips.net/wp-content/uploads/2021/08/auto07_03_01.jpg)
[ 保存 ] をクリック
PDFのファイル名を入力
[ 保存 ] ダイアログでは、ひとつにまとめた PDF ドキュメントの保存場所とファイル名を設定します。高解像度の画像を含んでいたり、ページ数が多くなると、ファイル容量が肥大になるので注意してください。
PDFオプションを設定
PDF オプションとは、PDF ファイルに必要な詳細設定です。設定項目が多いので、ここでは省略しますが、まず、適切なプリセットを選択することから始めましょう。
【操作方法】
[ Adobe PDF を保存 ] ダイアログで、[ Adobe PDF プリセット ] に [ 高品質印刷 ] を選択します。
![[高品質印刷]を選択](https://psgips.net/wp-content/uploads/2021/08/auto07_03b_01.jpg)
[ 高品質印刷 ] を選択
[ 説明 ] を読み、プリセットの内容を確認します。
[ PDF を保存 ] をクリックします。すると、ひとつの PDF ファイルにまとめる自動処理が始まります。
![[PDFを保存]をクリック](https://psgips.net/wp-content/uploads/2021/08/auto07_03b_02.jpg)
[ PDF を保存 ] をクリック
説明 :
高品質出力用 Adobe PDF 文書の作成に使用します。印刷時の画質を最大限に保つことができます。デスクトッププリンタでの印刷、または、プルーフ用に適しています。この設定で作成された PDF ファイルは、Acrobat および Adobe Reader 5.0 以降で開くことができます。
[ 保存 ] ダイアログで設定した保存場所に、ひとつにまとめた PDF ファイルが保存されていることを確認してください。
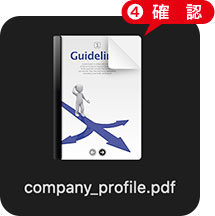
ひとつにまとめた PDF ファイルを確認
校正用のプリセット
プリセット [ 高品質印刷 ] の特徴は、PDF の [ 規格 ] がないため、ある意味、ソースファイルに忠実であると言えます。ソースファイルが RGB カラーモードでも、CMYK カラーモードでも変換されません。プロファイルの埋め込みは保持されます。つまり、さまざまな用途に対して「無難」なのです。
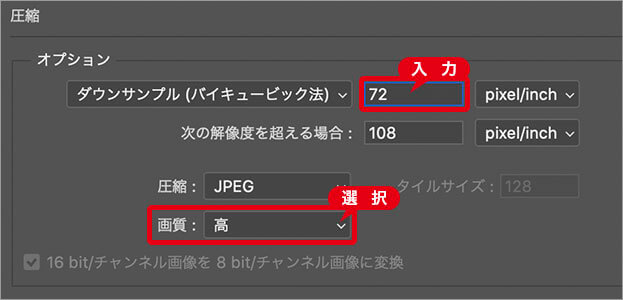
Web 用のダウンサンプル例
たとえば、ひとつにまとめた PDF ファイルの容量を小さくしたい場合は、[ 圧縮 ] オプションで、[ ダウンサンプル (バイキュービック法) ] に [ 72 ] pixel/inch を入力し、[ 画質 ] に [ 高 ] を選択します。Web 用のプルーフなら、これで Web ブラウザ表示と同じくらいの鮮明さは保てます。4K ディスプレイの場合は [ 144 ] pixel/inch を入力

フリーのグラフィックデザイナーです。カタログ、ポスター、パッケージなど様々な分野に携わってきました。



