
【操作方法】
レイヤーマスクの基本的な操作方法です。レイヤーマスクの選択と表示
レイヤーとレイヤーマスクの選択は、サムネールをクリックすることで切り替えられます。
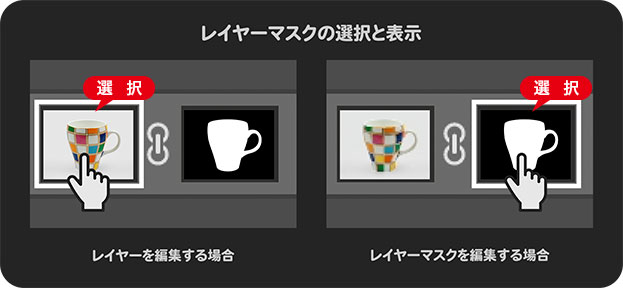
レイヤーマスクを選択しても、ドキュメントウィンドウの表示は変わりません。
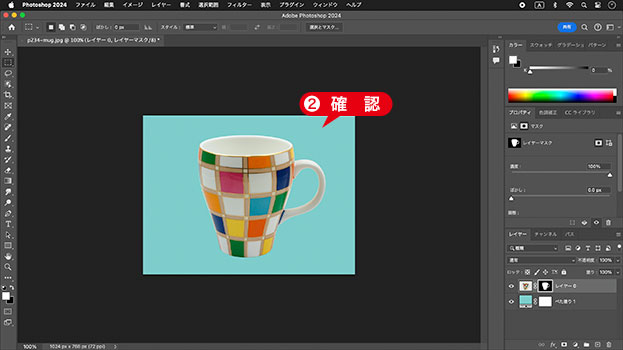
ドキュメントの表示を確認
描画色が変わる?
マスクを選択すると、描画色と背景色が入れ替わります。レイヤーマスクの選択中は、初期設定では、描画色がホワイト、背景色がブラックです。レイヤーマスク選択時のカラーモードは、グレースケールです。
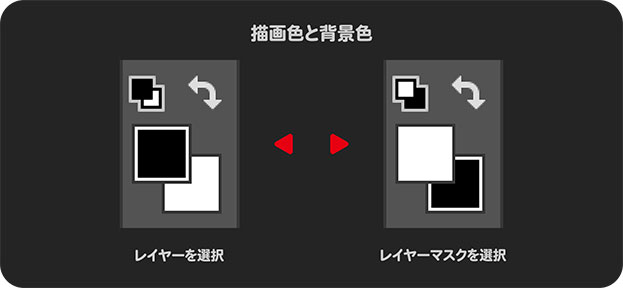
レイヤーマスクモード
レイヤーマスクを、ドキュメントウィンドウに表示するには、レイヤーマスクモードに切り替えます。レイヤーマスクモード: [ option ( Alt ) ] + クリック
![[ option ( Alt ) ] + クリック](https://psgips.net/wp-content/uploads/2024/06/p234_02_02_01.jpg)
[ option ( Alt ) ] + クリック
ドキュメントウィンドウに、レイヤーマスクが表示されたことを確認してください。
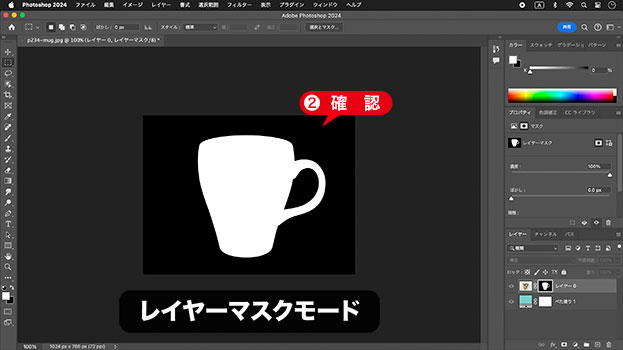
レイヤーマスクモードを確認
コピペができる!
レイヤーマスクサムネールが選択されている限り、どちらのモードでも、レイヤーマスクを編集できます。しかし、レイヤーマスク内のコピー&ペーストは、レイヤーマスクモードでしか行えません。

コピー&ペーストができる
レイヤーマスクモードから、通常の画像描画モードに戻すには、レイヤーサムネールをクリックします。
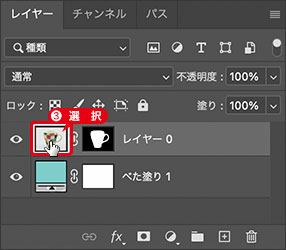
レイヤーサムネールをクリック
レイヤーマスクモードから、画像描画モードに切り替わったことを確認してください。
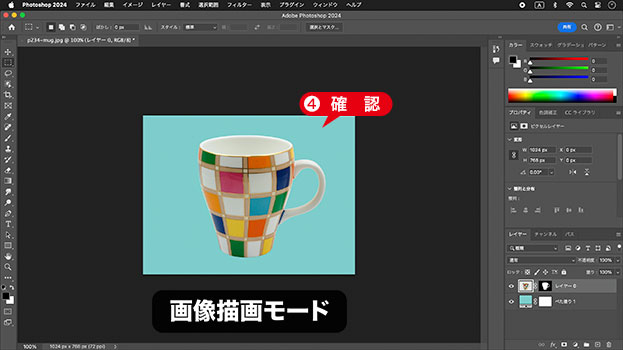
画像描画モードを確認
マスクを一時的に使用しない
レイヤーマスクの内容を保持したまま、効果だけを一時的に使用しないことができます。
レイヤーマスクサムネールを、[ shift ] キーを押しながらクリックします。マスクを使用 / 使用しない: [ shift ] + クリック
![[ shift ] + クリック](https://psgips.net/wp-content/uploads/2024/06/p234_02_03_01.jpg)
[ shift ] + クリック
すると、レイヤーマスクサムネールに [ × ] が表示され、現在、マスクを一時的に使用しない設定に切り替わります。
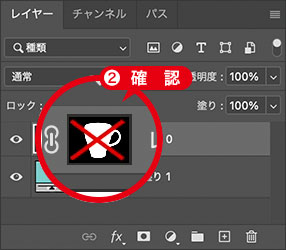
マスクを一時的に使用しない
置き換えられた透明ピクセルは、元のピクセル情報を保持します。
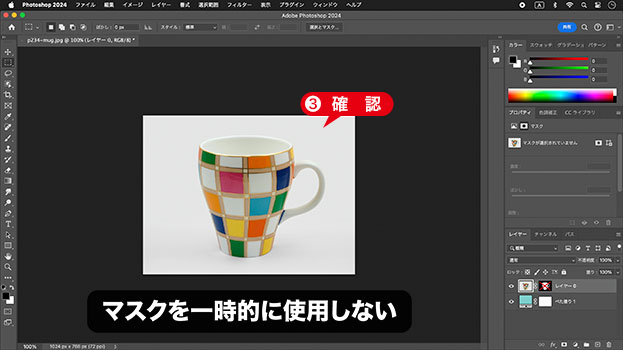
元のピクセル情報を保持
同じ操作で、使用 / 使用しないを切り替えることができます。マスクを使用 / 使用しない: [ shift ] + クリック
ドキュメントの表示を確認してください。
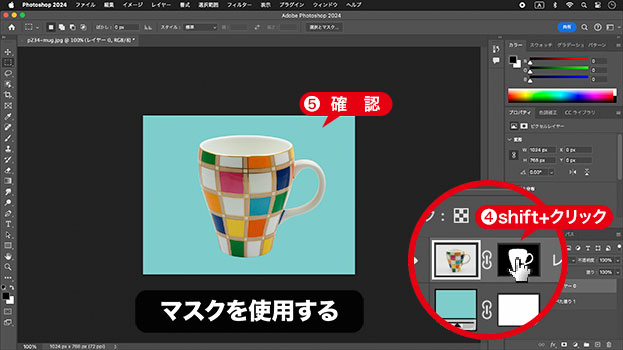
マスクを使用する
マスクは生きている!
レイヤーマスクの [ 使用しない ] は、一時的にレイヤーマスクの効果を非表示にしているだけです。そのため、[ レイヤーマスクのレイヤーへのリンク ] が設定されている場合は、レイヤーの移動や変形が連動して行われます。

フリーのグラフィックデザイナーです。カタログ、ポスター、パッケージなど様々な分野に携わってきました。



