
ベクトルマスクの基本操作
ベクトルマスクは、マスク領域をパスで作成するものです。そのため、はっきりした境界線を持つオブジェクトに適しています。拡大・縮小などの変形を何度行っても、画質が劣化することはありません。
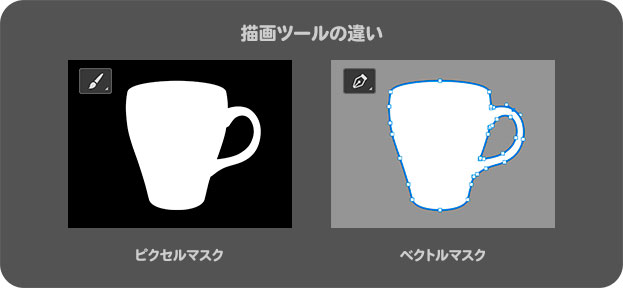
ドキュメントサイズを変更しても、滑らかで正確な境界線が保てます。作成したパスは、いつでも再編集が可能な状態にあり、ピクセルドットよりも、さらに詳細な調整が行えます。
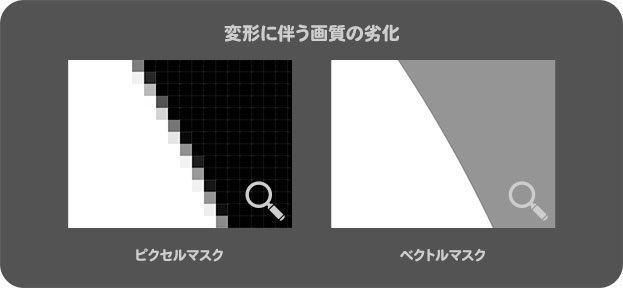
ライブシェイプなどの機能がそのまま使えるため、幾何学的な図形を素早く作成することができます。
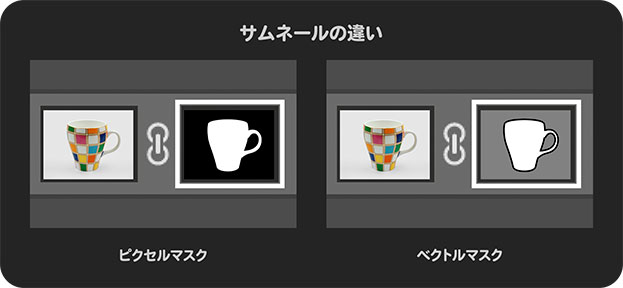

【操作方法】
ベクトルマスクの基本的な操作方法です。作業用パスを作成
[ ツール ] パネルで、[ ペンツール ] を選択します。
![[ペンツール]を選択](https://psgips.net/wp-content/uploads/2024/06/p234_04_01_01.jpg)
[ ペンツール ] を選択
オプションバーで、[ ツールモードを選択 ] に、[ パス ] を選択します。
![[パス]を選択](https://psgips.net/wp-content/uploads/2024/06/p234_04_01_02.jpg)
[ パス ] を選択
オブジェクトの境界線をトレースします。ここでは、素材画像に保存しているパスを使用します。
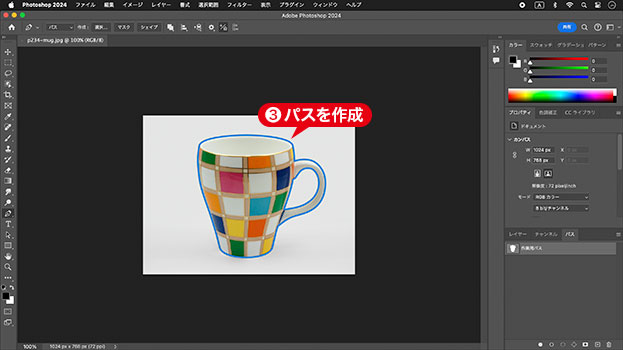
パスを作成
ベクトルマスクを追加
[ パス ] パネルを表示します。
[ 作業用パス ] を選択します。
![[作業用パス]を選択](https://psgips.net/wp-content/uploads/2024/06/p234_04_02_01.jpg)
[ 作業用パス ] を選択
作業用パスとは?
画像に直接影響を与えないパスです。パスを作成すると、自動的に [ 作業用パス ] が作成されます。そのままベクトルマスクに活用したり、名前を付けて保存すると、編集や複製などが行えます。
[ 作業用パス ] は、パス機能がサポートされているファイル形式 ( PSD や EPS など ) では保持できますが、複数のパスを作成したり、クリッピングパスなどに利用する場合は、パスを保存しておく必要があります。
オプションバーで、[ マスク ] をクリックします。
![[ マスク ] をクリック](https://psgips.net/wp-content/uploads/2024/06/p234_04_02_03.jpg)
[ マスク ] をクリック
マスク領域が、透明ピクセルに置き換えられたことを確認してください。
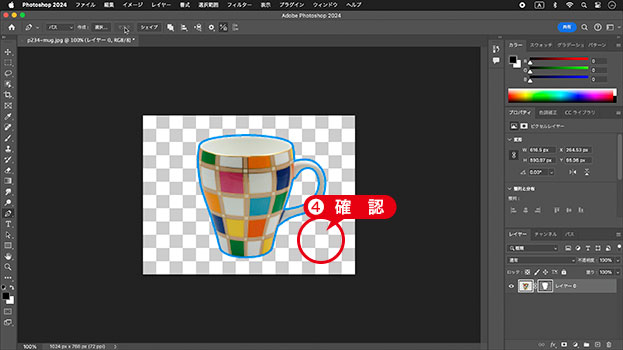
透明ピクセルを確認
[ レイヤー ] パネルで、ベクトルマスクが追加されたことを確認してください。
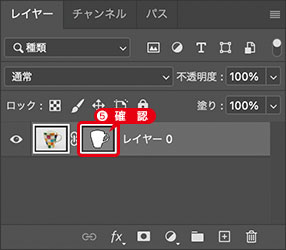
ベクトルマスクを確認
キーを併用する!
他のツールを選択している場合は、オプションバーの [ マスク ] ボタンが表示されません。[ マスクを追加 ] をクリックする際に、ショートカットキーを併用します。ベクトルマスクを追加: [ option ( Alt ) ] + [ command ( Ctrl ) ] + クリック
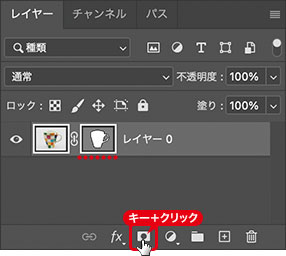
キーを併用する
ベクトルマスクのメリット
画質が劣化しない
シャープな描画ができる
ライブシェイプが使える
ベクトルマスクは、マスク領域をパスで指定できるので、拡大・縮小といった変形の編集が、画質を劣化させず何度も行えるメリットがあります。
たとえば、ロゴなどの文字型でマスク領域を作成したとき、ドキュメントサイズや解像度を変更しても、詳細な境界線が一定に保てます。

フリーのグラフィックデザイナーです。カタログ、ポスター、パッケージなど様々な分野に携わってきました。



