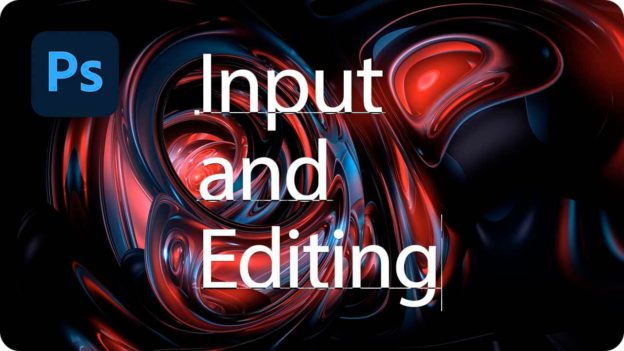基本がわかる!文字の入力と編集
[ CHAPTER-01 ]
[ CHAPTER-02 ]
[ CHAPTER-03 ]
[ CHAPTER-04 ]
[ CHAPTER-05 ]
[ CHAPTER-06 ]
[ CHAPTER-07 ]
[ CHAPTER-08 ]

文字ツールの使い方
ドキュメントに文字を入力したり、テキストレイヤーを編集したい場合は、必ず最初に、[ 文字ツール ] を選択する必要があります。ドキュメントに文字を入力すると、テキストレイヤーが自動的に作成されます。
テキストレイヤーは、通常のレイヤーとは異なり、描画や塗りつぶし、色調補正、フィルターの適用などはできません。まず、ポイントテキストの入力方法をマスターしましょう。
文字ツールを選択する
[ ツール ] パネルで、[ 横書き文字ツール ] を選択します。
![[横書き文字ツール]を選択](https://psgips.net/wp-content/uploads/2021/09/p284_01_03b.jpg)
[ 横書き文字ツール ] を選択
横書きと縦書きがある!
[ 横書き文字ツール ] は、テキストを横書きする場合に用い、[ 縦書き文字ツール ] は、テキストを縦書きする場合に用います。横書きと縦書きの切り替えは、オプションバーで、[ テキストの方向の切り替え ] をクリックします。
オプションバーを設定する
文字ツールを選択すると、そのツールのオプションが設定できる、オプションバーが画面上部に表示されます。フォントの種類や大きさなどの基本的な設定項目は、[ 文字ツール ] を選択すると表示される、オプションバーで行います。
![[横書き文字ツール]のオプションバー](https://psgips.net/wp-content/uploads/2021/09/p284_01_03.jpg)
[ 横書き文字ツール ] のオプションバー
ツールプリセット
現在の設定をツールプリセットとして保存できます。テキストの向きを変更
横書き / 縦書きの切り替えができます。フォントファミリーを設定
パソコンに搭載されているフォントの中から選択します。フォントスタイルを設定
[ フォントファミリーを設定 ] で選択したフォントの、太さや斜体などのスタイルがある場合に選択します。フォントサイズを設定
フォントの大きさを pt (ポイント) 単位で設定します。メニューからあらかじめ用意された大きさを選択、または、ボックスに数値を入力します。数値をすばやく増減!
ボックス内にカーソルを入れ、[ ↑ ]、または、[ ↓ ]キーを押すと 1 pt ずつ、[ shift ] + [ ↑ ]、または、[ shift ] + [ ↓ ] キーを押すと 10 pt ずつの増減ができます。
ボックス内で数値を増減
![[横書き文字ツール]のオプションバー](https://psgips.net/wp-content/uploads/2021/09/p284_01_04.jpg)
[ 横書き文字ツール ] のオプションバー
アンチエイリアスの種類を設定
文字の境界線を滑らかにする種類を選択します。整列オプション
[ テキストの左揃え ]、[ テキストの中央揃え ]、[ テキストの右揃え ] から選択します。テキストカラーを設定
テキストレイヤー作成時の描画色が適用されます。テキストカラーのみ設定したい場合は、カラーボックスをクリックして [ カラーピッカー ] ダイアログを表示させ、文字の色を設定します。ワープテキストを作成
円弧、アーチ、波形、膨張など、15種類の形状のワープスタイルで、文字をさまざまな形に変形できるダイアログを表示します。文字パネルと段落パネルの切り替え
フォントの種類やサイズの変更、文字詰めやトラッキング、カーニングなど、文字に関するさまざまな書式設定をコントロールできるパネルを表示します。テキストから 3D を作成
クリックすると、現在のドキュメントを [ 3D ワークスペース ] に切り替え、テキストに 3D オブジェクトのさまざまな効果を加えることができます。文字の開始点をクリックする
タイトルやキャッチコピーなどの短い文字列は、1行で流すポイントテキストが適しています。ドキュメント内の文字を入力したい個所をクリックします。

文字の開始点をクリック
開始点を変更したい場合は?
文字の開始点をクリックした直後に変更したい場合は、[ esc ] キーを押して取り消します。しかし、開始点をやり直すよりも、いったん文字を入力した後に、移動する方が効率的です。
入力を確定して、[ 移動ツール ] を選択、または、[ command ( Ctrl ) ] + ドラッグで移動できます。
文字の入力を開始する
入力した文字は、ドキュメントウィンドウ内で直接反映 (変換) されます。

文字の入力を開始
入力を修正するには
入力内容を修正したい場合は、[ delete ] キーを押して消去、または、修正したい文字をドラッグして選択して、新しい文字を入力してください。
入力した文字を確定する
すべての入力を終えたら、オプションバーで、[ 現在の編集をすべて確定 ] をクリック、または、[ enter ] キーを押して確定します。
![[現在の編集をすべて確定]をクリック](https://psgips.net/wp-content/uploads/2021/09/p284_01_08.jpg)
[ 現在の編集をすべて確定 ] をクリック
文字の入力を確定すると、アンバーバーやカーソルの表示がなくなります。

文字の入力が確定された
入力の取り消しと移動
すべての入力を取り消す場合は、[ 現在の編集をすべてキャンセル ] をクリック、または、[ esc ] キーを押します。
入力を確定した文字は、[ 移動ツール ] を選択、または、[ command ( Ctrl ) ] + ドラッグで移動できます。
テキストレイヤーを確認
[ レイヤー ] パネルで、テキストレイヤーが作成されたことを確認してください。
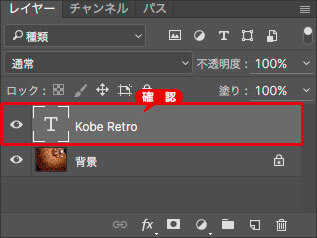
テキストレイヤーを確認
テキストレイヤーとは?
テキストレイヤーは「 T 」というサムネールで表示され、入力した文字がテキストレイヤーの名前になります。通常のレイヤー ( ピクセルレイヤー ) とは性質が異なり、ブラシツールなどの描画やフィルターの適用ができません。
サイズと解像度の関係
フォントサイズは「pt ( ポイント )」という単位で表されますが、1ポイントは 72 分の 1 インチ ( 0.35277mm ) というサイズです。これは解像度には関係なく、ドキュメントサイズの幅、高さに対して相対的に反映されます。
たとえば、幅が 100mm、高さが 148mm のハガキサイズで、解像度を 300 pixel/inch に設定した画像と、72 pixel/inch に設定した画像に、それぞれ 24 pt の文字を入力します。結果はドキュメントサイズに対して両方とも同じ比率で入力され、印刷したときの大きさが同じになります。
しかし、解像度が 72 pixel/inch よりも、300 pixel/inch に設定した画像の方が、文字の形を構成するピクセル数も多く、カーブのエッジも滑らかです。

フリーのグラフィックデザイナーです。カタログ、ポスター、パッケージなど様々な分野に携わってきました。