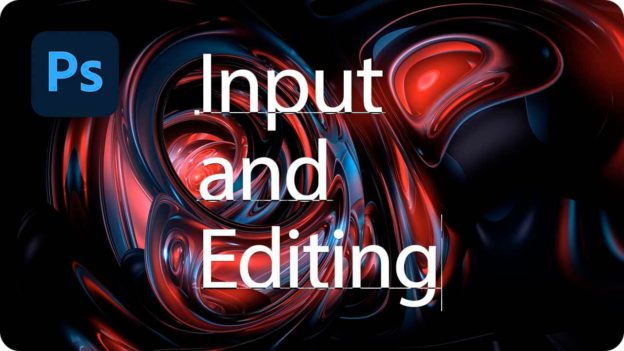基本がわかる!文字の入力と編集
[ CHAPTER-01 ]
[ CHAPTER-02 ]
[ CHAPTER-03 ]
[ CHAPTER-04 ]
[ CHAPTER-05 ]
[ CHAPTER-06 ]
[ CHAPTER-07 ]
[ CHAPTER-08 ]
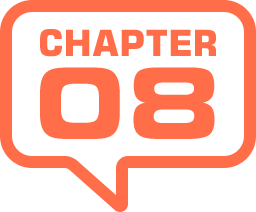
段落テキストの入力方法
複数の行や段落がある長い文章を入力する場合は、「段落テキスト」を用います。長い文章は、画像に直接入力するよりも、コピー&ペーストで行うことが多くなると思います。

段落テキストで美しい文字組みをする
そのため、段落テキストのバウンディングボックス (四角い範囲) に文字を流し込むだけでは、文字入力を習得したことにはなりません。つまり、文字間や整列の不揃いさに気付き、それを修正する技術が必要です。
文字ツールを選択する
[ ツール ] パネルで、[ 横書き文字ツール ] を選択します。
![[横書き文字ツール]を選択](https://psgips.net/wp-content/uploads/2021/09/p284_07_01b.jpg)
[ 横書き文字ツール ] を選択
横書きと縦書きがある!
[ 横書き文字ツール ] は、テキストを横書きする場合に用い、[ 縦書き文字ツール ] は、テキストを縦書きする場合に用います。横書きと縦書きの切り替えは、オプションバーで、[ テキストの方向の切り替え ] をクリックします。
オプションバーを設定する
文字ツールを選択すると、そのツールのオプションが設定できる、オプションバーが画面上部に表示されます。フォントの種類や大きさなどの基本的な設定項目は、[ 文字ツール ] を選択すると表示される、オプションバーで行います。


オプションバーで各項目を設定
文字入力の範囲をドラッグする
文字入力の開始点をドラッグして、文字を入力したい範囲にバウンディングボックスを作成します。すると、バウンディングボックスの左上にカーソルが表示されます。
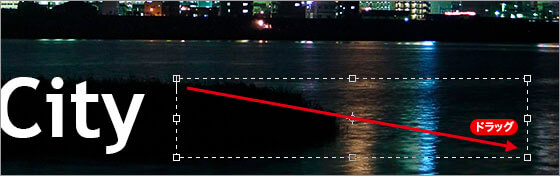
文字を入力したい範囲をドラッグ
入力後も変更できる!
バウンディングボックスの位置や大きさは、文字を入力した後でも変更できます。周囲の8つのハンドルをドラッグすることで、上下、左右の領域を広げたり、狭めたりする調整が行えます。
文字の入力を開始する
入力した文字は、ドキュメントウィンドウ内で直接反映 (変換) されます。

文字の入力を開始
入力を修正するには?
入力内容を修正したい場合は、[ delete ] キーを押して消去、または、修正したい文字をドラッグして選択して、新しい文字を入力してください。
入力した文字を確定する
すべての入力を終えたら、オプションバーで、[ 現在の編集をすべて確定 ] をクリック、または、[ enter ] キーを押して確定します。
![[現在の編集をすべて確定]をクリック](https://psgips.net/wp-content/uploads/2021/09/p284_07_06.jpg)
[ 現在の編集をすべて確定 ] をクリック

文字の入力が確定された
入力の取り消しと移動
すべての入力を取り消す場合は、[ 現在の編集をすべてキャンセル ] をクリック、または、[ esc ] キーを押します。入力を確定した文字は、[ 移動ツール ] を選択、または、[ command ( Ctrl ) ] + ドラッグで移動できます。
カーニングとトラッキングを設定する
[ 文字 ] パネルで、[ 文字間のカーニングを設定 ] に [ メトリクス ] を選択します。[ 選択した文字のトラッキングを設定 ] に [ 100 ] を入力します。
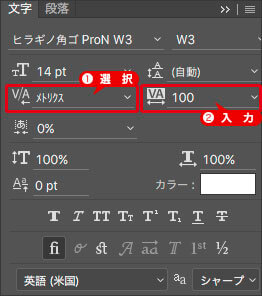
カーニング値とトラッキング値を設定

文字間のバランスを確認
自動カーニングで効率化
最初に設定した [ メトリクス ] で自動カーニングを行います。その調整された文字間を保ちながら、[ トラッキング ] で全体の字送りを伸ばすと、ひらがな、カタカナの文字間がバランスよく調整できます。
均等配置を設定する
[ 段落 ] タブをクリックして、[ 段落 ] パネルを表示して、[ 均等配置 (最終行左揃え) ] をクリックして選択します。
![[均等配置(最終行左揃え)]をクリック](https://psgips.net/wp-content/uploads/2021/09/p284_07_10.jpg)
[ 均等配置 (最終行左揃え) ] をクリック
[ 均等配置 (最終行左揃え) ] の設定で、不揃いだった右側の文字が揃いました。

不揃いだった文字が揃った
美しい文字組みをする
初期設定の [ テキストの左揃え ] では、[ メトリクス ] に設定していると、右側の改行される文字の位置が不揃いになります。
段落テキストの場合は、すべての改行位置が揃っている方が美しいので、バウンディングボックスの形状に合わせる調整を行います。
![[均等配置(最終行左揃え)]をクリック](https://psgips.net/wp-content/uploads/2021/09/p284_07_12.jpg)
![[均等配置(最終行左揃え)]をクリック](https://psgips.net/wp-content/uploads/2021/09/p284_07_13.jpg)
[ 均等配置 (最終行左揃え) ] を設定すると、[ メトリクス ] で得た詰め情報が各行で均等に左右揃えされるので、それぞれの文字間のバランスは保たれます。
[ メトリクス ] と [ 均等配置 (最終行左揃え) ] の組み合わせで、ひらがなやカタカナ、句読点が混在する文字列でも、目立った空きスペースがない美しい文字組みが行えます。
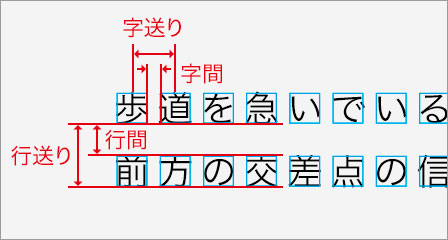
特定箇所の間隔を数値で表す
欧文フォントと和文フォントでは、用語の表し方や設定に少し違いがあります。それは、欧文フォントが大文字や小文字の領域を含めた「 em スクエア」という、相対的な単位を基準としているのに対して、和文フォントでは、1文字 ( 全角 ) の領域を含めた「仮想ボディ」という、絶対的な単位を基準としているからです。カーニングは「字間」、トラッキングは「字送り」にあたります。

フリーのグラフィックデザイナーです。カタログ、ポスター、パッケージなど様々な分野に携わってきました。