ブラシ描画で削除する
「ジェネレーティブ塗りつぶし」の機能は、[ 削除ツール ] にも搭載されています。用途や使用方法は、[ スポット修復ブラシツール ] と同じです。[ ジェネレーティブ塗りつぶし ] は、[ 生成塗りつぶし ] に名称変更されました。
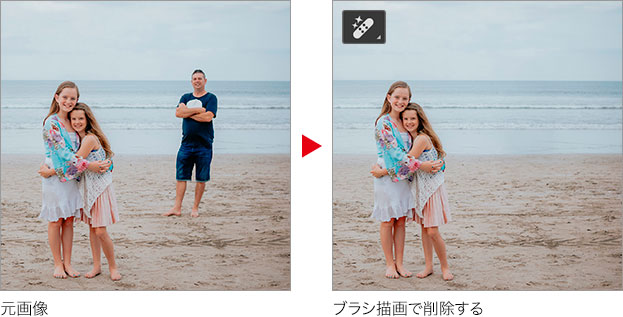
選択範囲を作成する必要はありません。ブラシで直接画像に描画して、オブジェクトを削除することができます。
削除ツールの操作
[ 削除ツール ] の操作は、いたってシンプルです。オプションバーに、ブラシサイズがあるだけです。ここでは、砂浜に立っている人物を消してみましょう。
【操作方法】
[ ツール ] パネルで、[ 削除ツール ] を選択します。バージョン 2024 ベータ版以降
![[削除ツール]を選択](https://psgips.net/wp-content/uploads/2023/06/uf052_02_01_01.jpg)
[ 削除ツール ] を選択
オプションバーで、[ サイズ ] に、[ 64 ] を入力します。
[ サイズ : 64 ] を入力
[ レイヤー ] パネルで、対象のレイヤーを選択します。
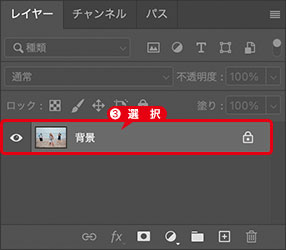
対象のレイヤーを選択
削除したいオブジェクトをブラシで描画します。オブジェクトの周囲に 32 px 以上の領域が必要です。
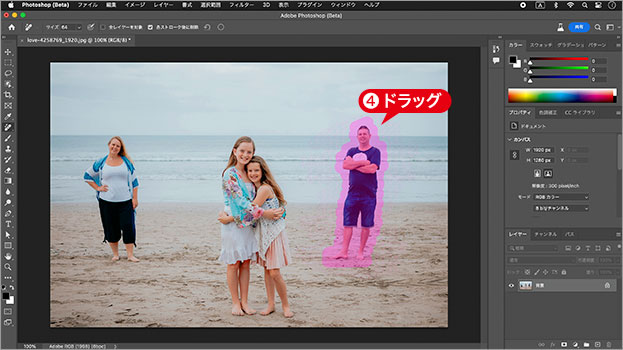
ブラシで描画する
photo by inno kurnia
マウスボタンを離すと、画像生成が始まります。クラウド処理のため時間がかかります。
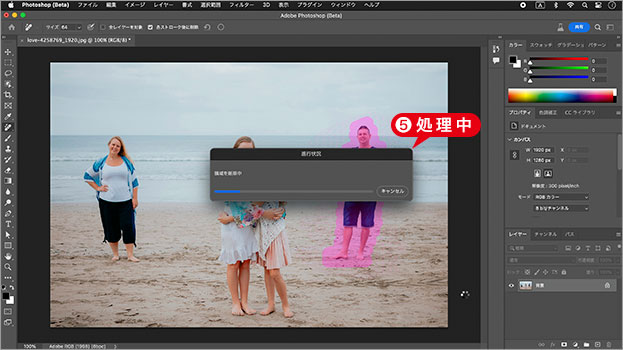
画像生成を処理中
[ 削除ツール ] は、非破壊編集に対応していません。対象のレイヤーに結果が上書きされます。
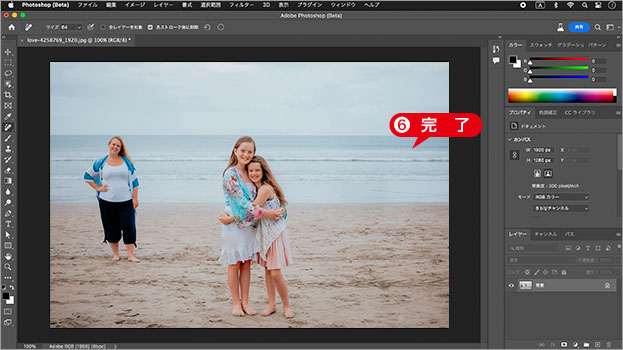
画像生成が完了
塗りつぶすだけ!
用途によって使い分ける
オブジェクトを削除する操作では、[ ジェネレーティブ塗りつぶし ] と [ 削除ツール ] は、いずれも良好な結果を得ることができました。
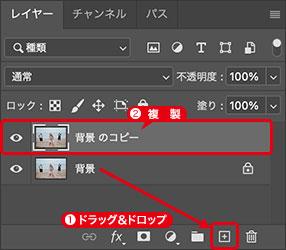
元画像を複製しておく
非破壊編集に対応している方が、何かと便利ではありますが、詳細な削除や複数箇所の細かい修正などは、フットワークが軽い [ 削除ツール ] ですね。非破壊編集は、元画像を残しておけば大丈夫。

フリーのグラフィックデザイナーです。カタログ、ポスター、パッケージなど様々な分野に携わってきました。



