背景を置き換える
背景を置き換える場合の違和感として、色彩の調和があります。もちろん、元画像と180度違うような調和は難しいですが、同じような系統なら、違和感のないように調整します。プロンプトを入力すれば、被写体の撮影条件を反映した、新しい背景に置き換えることができます。プロンプト : テキストの命令文

しかし、これは単なる合成ではありません。被写体の大きさや位置、光源の角度などを合わせた、違和感のない画像を AI が生成します。
選択範囲を作成
コンテキストタスクバーには、一連の操作がスムーズに行えるメニューが表示されます。初期の表示には、今や定番となりつつある、[ 被写体を選択 ] があります。
【操作方法】
コンテキストタスクバーで、[ 被写体を選択 ] をクリックします。[ 選択範囲 ] – [ 被写体を選択 ]
[ 被写体を選択 ] をクリック
被写体に選択範囲が、作成されたことを確認してください。
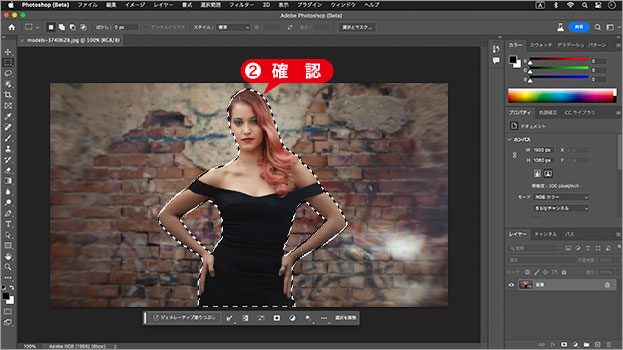
被写体の選択範囲を確認
photo by Claudio Terribile
コンテキストタスクバーで、[ 選択範囲を反転 ] をクリックします。[ 選択範囲 ] – [ 選択範囲を反転 ]
[ 選択範囲を反転 ] をクリック
被写体の背景が、選択されていることを確認してください。
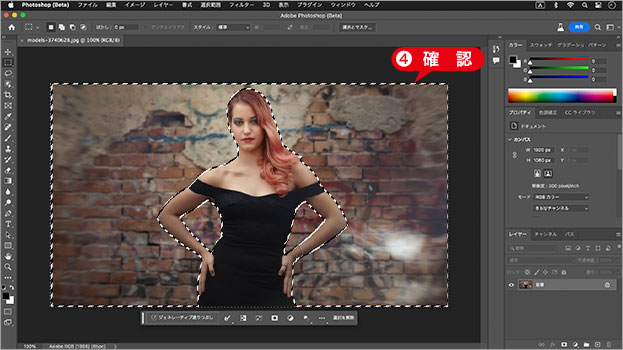
背景の選択範囲を確認
選択方法を選ぶ!
[ 被写体を選択 (クラウド処理) ] は、デバイス上の処理よりも詳細な結果を取得できます。数ある選択方法の中にあって、最もパフォーマンスが高いコマンドです。被写体を選択のクラウド処理 : [ Photoshop (編集) ] - [ 環境設定 ] - [ 画像処理 ]
生成を開始
「ジェネレーティブ塗りつぶし」は、プロンプトと呼ばれるテキストの命令文で画像生成します。ベータ版では、英語のみ対応しています。現在は日本語に対応しています。
【操作方法】
コンテキストタスクバーで、[ ジェネレーティブ塗りつぶし (生成塗りつぶし) ] をクリックします。[ 編集 ] – [ ジェネレーティブ塗りつぶし (生成塗りつぶし) ]
[ ジェネレーティブ塗りつぶし ] をクリック
プロンプトに、「Decadent brick alley (退廃的なレンガの路地) 」を入力します。現在は日本語に対応しています。
[ 生成 ] をクリックします。
[ 生成 ] をクリック
すると、画像生成が始まります。クラウド処理のため時間がかかります。
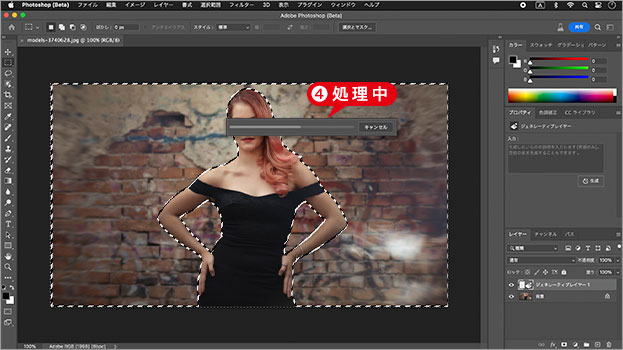
画像生成を処理中
被写体の大きさや位置、光源の角度などを合わせた、違和感のない画像が生成されました。
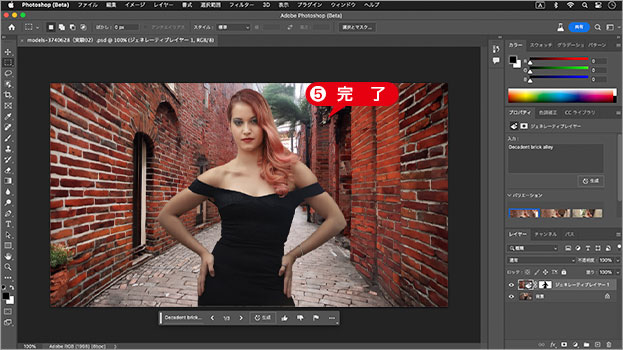
画像生成が完了
撮影条件を反映!
プロンプトで効率化!
これは、画像生成 AI すべてに言えることですが、結果は出たとこ勝負です。くじ引きのような感覚ですね。そこで、効率化を図るためのプロンプトをいかに作成するか? が課題となるワケです。

適したプロンプトで効率化
しかも、現状は英語のみの対応となっているので、英語が苦手な人 (私) には、さらに敷居が高いです。形容詞、動詞、名詞などを組み合わせてみましょう。現在は日本語に対応しています。
レイヤーに分けて生成する
あらかじめ、被写体と背景をレイヤーに分けておくと、個別に位置や色調の調整ができるので、何かと便利ですね。方法は簡単です。被写体を選択して、レイヤーマスクを追加します。
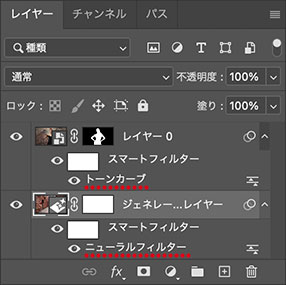
レイヤーに分けて生成する
スマートオブジェクトに変換しておくと、非破壊編集が可能になります。背面に新規レイヤーを作成して、すべてを選択すると、透明ピクセルの空レイヤーであっても、[ ジェネレーティブ塗りつぶし ] が適用できます。[ ジェネレーティブ塗りつぶし ] は、[ 生成塗りつぶし ] に名称変更されました。

フリーのグラフィックデザイナーです。カタログ、ポスター、パッケージなど様々な分野に携わってきました。



