同じレイヤー内で複製する
通常の複製では、新しいレイヤーが自動作成されました。同じレイヤー内で画像を複製するには、選択範囲の作成と、[ 移動ツール ] のオプション機能を使用します。これらの合わせ技になるので、まず、単体での働きを確認しておきましょう。
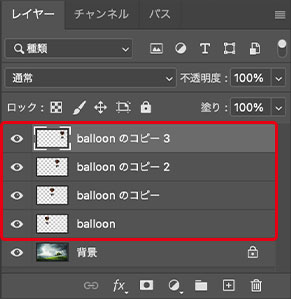
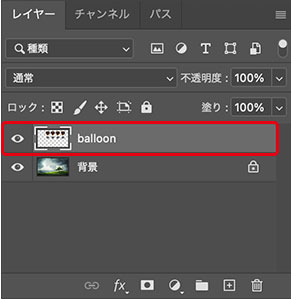
通常の複製
同じレイヤー内で複製
移動と複製オプション
レイヤーオブジェクトの複製は、[ 移動ツール ] を使用した、ドラッグ操作でも行えます。基本的な操作は、次のとおりです。
【操作方法】
[ ツール ] パネルで、[ 移動ツール ] を選択します。
![[移動ツール]を選択](https://psgips.net/wp-content/uploads/2023/10/ut059_02_01_01.jpg)
[ 移動ツール ] を選択
レイヤーオブジェクトを、[ option ( Alt ) ] キーを押しながらドラッグ&ドロップします。
![[option(Alt)]+ドラッグ](https://psgips.net/wp-content/uploads/2023/10/ut059_02_01_02.jpg)
[ option ( Alt ) ] + ドラッグ
すると、移動と複製が同時に行えます。しかし、この方法でも、新しいレイヤーが自動作成されます。
操作を取り消します。操作を取り消し : [ command ( Ctrl ) ] + [ Z ]
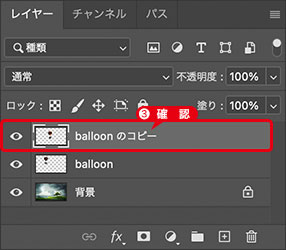
新しいレイヤーを自動作成
キーでカーソルが変わる!
選択範囲の領域で [ option ( Alt ) ] キーを押すと、[ 移動ツール ] のカーソルが、下図のように、[ 移動 – カット ] から、[ 移動 – 複製 ] へ変化します。
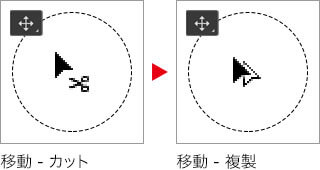
レイヤーを作成しない複製
新しいレイヤーを自動作成する機能は、事前に選択範囲を作成することで回避できます。これは、選択範囲内を切り取って移動する操作が、新しいレイヤーを作成しない設定になっているからです。ここでは、描画ピクセルを選択して、レイヤーオブジェクト全体を、同じレイヤー内で複製します。
【操作方法】
[ レイヤー ] パネルで、レイヤーサムネールを [ command ( Ctrl ) ] + クリックします。すると、レイヤーの描画領域に、選択範囲が作成されます。描画ピクセルを選択
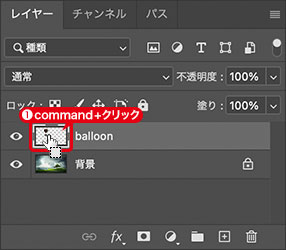
描画ピクセルを選択
選択範囲の内側を、[ option ( Alt ) ] キーを押しながらドラッグすると、レイヤーオブジェクトのコピーを作成することができます。
![[option(Alt)]+ドラッグ](https://psgips.net/wp-content/uploads/2023/10/ut059_02_02_02.jpg)
[ option ( Alt ) ] + ドラッグ
新しいレイヤーは作成されません。
操作を取り消します。操作を取り消し : [ command ( Ctrl ) ] + [ Z ]
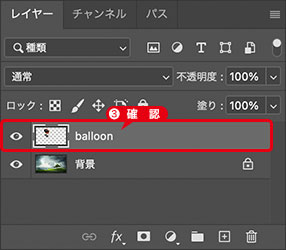
レイヤーを確認
選択解除で確定!
選択範囲を解除するまでは、編集のやり直しが何度でも行えます。しかし、[ 移動 – 複製 ] オプションで選択範囲を移動すると、当然ですが、マウスボタンを離した位置に、複製した画像が残ります。そのため、配置場所を変更したい場合は、[ option ( Alt ) ] キーを押さずに、ドラッグして移動してください。
選択範囲を解除すると?
選択を解除すると、重なった領域のピクセル情報は失われます。元のレイヤーオブジェクトとコピーした画像は、重なった状態のまま、ひとつのレイヤーオブジェクトとして同化します。選択を解除 : [ command ( Ctrl ) ] + [ D ]

ひとつのレイヤーオブジェクトとして同化
方向を固定した移動
[ shift ] キーを併用すると、水平方向、または、垂直方向を固定した移動が行えます。同じ操作を繰り返すと、オブジェクトの複製を増やすことができます。
【操作方法】
レイヤーオブジェクトの選択範囲内を、[ shift ] + [ option ( Alt ) ] + ドラッグ&ドロップします。

方向を固定した移動
[ shift ] + [ option ( Alt ) ] + ドラッグ&ドロップを繰り返します。

ドラッグ&ドロップを繰り返す
選択を解除します。選択を解除 : [ command ( Ctrl ) ] + [ D ]
新しいレイヤーは作成されません。
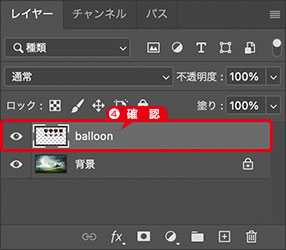
レイヤーを確認
方向を固定する操作!
ここで行ったのは、[ 移動ツール ] による、水平方向、または、垂直方向を固定する操作でしたが、この [ shift ] キーを併用する方法は、他のツールでも同様に使用できます。たとえば、[ ブラシ ] ツールで併用すると、水平方向、または、垂直方向を固定した描画が行えます。

フリーのグラフィックデザイナーです。カタログ、ポスター、パッケージなど様々な分野に携わってきました。



