同じ間隔で連続複製する
同じレイヤー内で画像を複製する方法は、変形のバウンディングボックスを利用することにより、効率的で多彩な操作が行えます。同じ間隔で連続複製した後に引き続いて、反転と回転を加えましょう。


その他の変形を加える
同じ間隔で連続複製する
水平方向に連続複製
連続複製の基本操作になります。最初に移動した距離が、変形のバウンディングボックスに記憶されます。水平方向だけの移動なら、そのしくみが確認しやすいですね。
【操作方法】
ドラッグ&ドロップ、または、コピー&ペーストで画像を配置します。
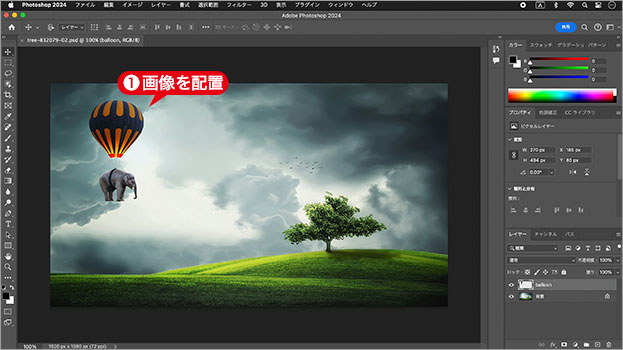
画像を配置
[ レイヤー ] パネルで、レイヤーサムネールを [ command ( Ctrl ) ] + クリックします。すると、レイヤーの描画領域に、選択範囲が作成されます。描画ピクセルを選択
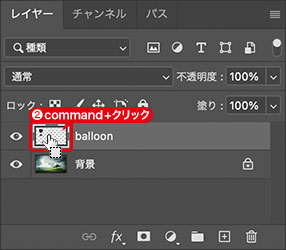
描画ピクセルを選択
変形のバウンディングボックスを表示します。自由変形 : [ command ( Ctrl ) ] + [ T ]

ボックスを表示
バウンディングボックスの内側をドラッグして、水平方向へ移動します。方向を固定した移動 : [ shift ] + ドラッグ

水平方向を固定した移動
変形を確定します。変形を確定 : [ enter ]

変形を確定
今、行った移動の操作で、変形を再実行して、オブジェクトを連続複製します。変形を再実行 : [ shift ] + [ option ( Alt ) ] + [ command ( Ctrl ) ] + [ T ]

変形を再実行
新しいレイヤーは作成されません。
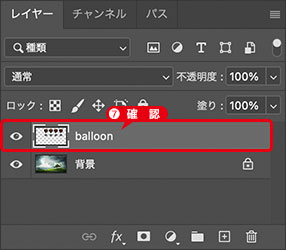
レイヤーを確認
連続複製のしくみ!
変形を再実行は、3つのキーに加えて、[ T ] キーを押したときに実行されます。[ shift ] + [ option ( Alt ) ] + [ command ( Ctrl ) ] + [ T ] キーを押すと、バウンディングボックスの最終形が複製され、その位置や変形の情報が、次の再実行によって繰り返し適用されます。
らせん状に連続複製
移動、縮小、回転の3つの変形を組み合わせれば、幾何学的ならせん状の連続複製が行えます。変形のバウンディングボックスは、複数の情報を記憶することができます。
【操作方法】
ドラッグ&ドロップ、または、コピー&ペーストで画像を配置します。
[ レイヤー ] パネルで、レイヤーサムネールを [ command ( Ctrl ) ] + クリックします。すると、レイヤーの描画領域に、選択範囲が作成されます。描画ピクセルを選択
変形のバウンディングボックスを表示します。自由変形 : [ command ( Ctrl ) ] + [ T ]

ボックスを表示
バウンディングボックスの内側をドラッグして、水平方向へ移動します。方向を固定した移動 : [ shift ] + ドラッグ

水平方向を固定した移動
オプションバーで、縦横比を固定した 90 % の縮小を設定します。

90 % の縮小
バウンディングボックスの外側をドラッグして、時計回りに 30°の回転をします。15°単位の回転 : [ shift ] + ドラッグ

時計回りに 30°の回転
変形を確定します。変形を確定 : [ enter ]

選択を確定
今、行った移動の操作で、変形を再実行して、オブジェクトを連続複製します。変形を再実行 : [ shift ] + [ option ( Alt ) ] + [ command ( Ctrl ) ] + [ T ]

変形を再実行
新しいレイヤーは作成されません。
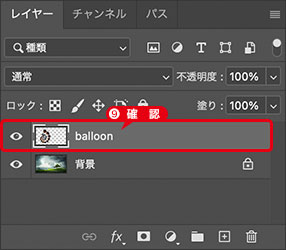
レイヤーを確認
なぜ、らせんが描かれる?
変形のバウンディングボックスによって、変形の情報は受け継がれます。ここでは、回転と縮小によって、中心点の位置がズレて複製されます。それを繰り返し再実行していくと、らせん状が描けるというワケです。

フリーのグラフィックデザイナーです。カタログ、ポスター、パッケージなど様々な分野に携わってきました。



