一連の操作を復習する
画像の複製を同じレイヤー内で行う方法は、変形のバウンディングボックスを利用することにより、効率的で多彩な操作が行えます。同じ間隔で連続複製した後に引き続いて、反転と回転を加えましょう。


ドラッグ&ドロップで画像を配置
配置した画像を同じレイヤー内で複製
オブジェクトを連続複製
変形の再実行を活用して、オブジェクトを連続複製しましょう。水平方向に移動するには、shift キーを併用します。画像の中央に、連続複製したオブジェクトを3つ並べましょう。
【操作方法】
ドラッグ&ドロップ、または、コピー&ペーストで画像を配置します。
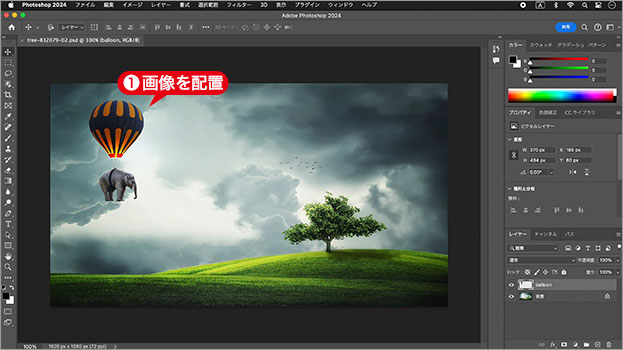
画像を配置
[ レイヤー ] パネルで、レイヤーサムネールを [ command ( Ctrl ) ] + クリックします。すると、レイヤーの描画領域に、選択範囲が作成されます。描画ピクセルを選択
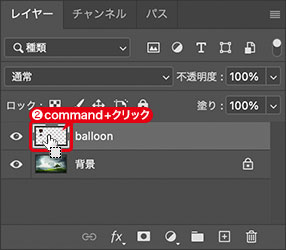
描画ピクセルを選択
変形のバウンディングボックスを表示します。自由変形 : [ command ( Ctrl ) ] + [ T ]

ボックスを表示
バウンディングボックスの内側をドラッグして、水平方向へ移動します。方向を固定した移動 : [ shift ] + ドラッグ

水平方向を固定した移動
変形を確定します。変形を確定 : [ enter ]

変形を確定
今、行った移動の操作で、変形を再実行して、オブジェクトを連続複製します。変形を再実行 : [ shift ] + [ option ( Alt ) ] + [ command ( Ctrl ) ] + [ T ]

変形を再実行
選択範囲を忘れるな!
レイヤーオブジェクトの描画ピクセルを選択する操作は、移動元の画像を残す重要な役割があります。選択範囲を作成することを忘れると、後の連続複製で、新しいレイヤーが自動作成されます。
反転と回転を加える
ここでは、水平方向の反転と、自由な位置へのドラッグを組み入れます。幾何学的な配置と変則した複製が、同じ一枚のレイヤー内で行うことができます。
【操作方法】
[ 編集 ] メニューから、[ 変形 ] – [ 水平方向に反転 ] を選択します。
変形のバウンディングボックスを表示します。自由変形 : [ command ( Ctrl ) ] + [ T ]
バウンディングボックスの外側をドラッグして、反時計回りに -15°の回転をします。15°単位の回転 : [ shift ] + ドラッグ
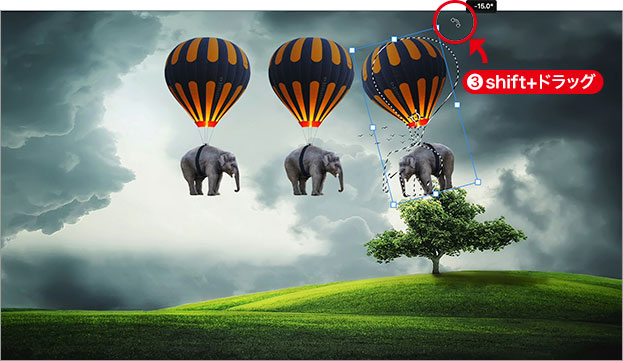
反時計回りに -15°の回転
バウンディングボックスの内側をドラッグして、画像の配置を調整します。

ボックス内をドラッグ
変形を確定します。変形を確定 : [ enter ]
選択を解除します。選択を解除 : [ command ( Ctrl ) ] + [ D ]
画像の複製を、同じレイヤー内で行うことができました。

選択を解除
新しいレイヤーは作成されません。
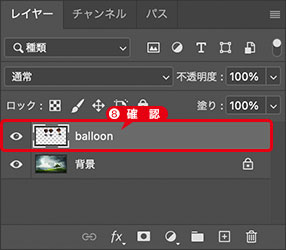
レイヤーを確認
変形の最終形をリピート!
変形を再実行できる操作は、[ 変形 ] コマンドにあるサブメニューのすべてです。[ 変形 ] コマンドは、変形を確定するまで、何度でも操作を加えることができます。一見すると、すべての操作を記憶しているのか? と思ってしまいますが、変形の最終形をリピートしています。

フリーのグラフィックデザイナーです。カタログ、ポスター、パッケージなど様々な分野に携わってきました。


