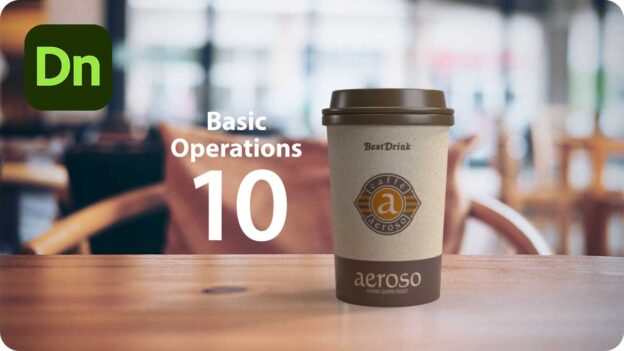Dimension
最初に覚えたい!基本操作10選
[ SELECT-01 ]
[ SELECT-02 ]
[ SELECT-03 ]
[ SELECT-04 ]
[ SELECT-05 ]
[ SELECT-06 ]
[ SELECT-07 ]
[ SELECT-08 ]
[ SELECT-09 ]
[ SELECT-10 ]

太陽を設定する
3DCG の重要な要素に「光源」があります。これがなければ陰影は生まれず、立体的な効果が望めません。[ 太陽 ] は反射する光の量がいちばん多い部分に影響して、[ 環境光 ] は反射する光の大部分を占める部分に影響します。まず、ドロップシャドウをつくる [ 太陽 ] を設定してみましょう。
![[環境]の初期設定→[太陽]を設定する](https://psgips.net/wp-content/uploads/2021/08/dn001_07_00.jpg)
ドロップシャドウを設定
ドロップシャドウとは、光に当たったオブジェクトが落とす影です。ここでは、室内を意識した、大きく伸びたドロップシャドウを設定しましょう。
【操作方法】
[ アセット ] パネルで、[ ライト ] をクリックします。[ 指向性ライト ] – [ 太陽 ] を選択します。[ シーン ] パネルで、[ 環境 ] – [ 太陽 ] を選択します。
![[環境]-[太陽]を選択](https://psgips.net/wp-content/uploads/2021/08/dn001_07_01b.jpg)
[ 環境 ] – [ 太陽 ] を選択
[ プロパティ ] パネルを展開します。すると、光源の位置や強さがデフォルト設定されています。
![[プロパティ]パネルを展開](https://psgips.net/wp-content/uploads/2021/08/dn001_07_01a.jpg)
[ プロパティ ] パネルを展開
設定項目の役割は?
[ 強度 ] は光源の強さで、初期値は [ 100% ]。[ 曇り具合 ] はドロップシャドウの境界をぼかす度合で、初期値は「 0 」。[ 高さ ] は光源の角度で、初期値は [ 90°]。[ 回転 ] は光源の角度で、初期値は [ 0°]です。
![[太陽]の[カラー]を設定](https://psgips.net/wp-content/uploads/2021/08/dn001_07_02f.jpg)
[ 太陽 ] の [ カラー ] を設定
[ 太陽 ] の [ カラー ] は、初期設定では無効とされています。無効の場合は、自動的にホワイトが適用されるので、一般的には、[ カラー ] のチェックマークを外しておきましょう。
[ 回転 ] に [ 160°]、[ 高さ ] に [ 45°]、[ 曇り具合 ] に [ 50% ] を設定します。
![[プロパティ]パネルを設定](https://psgips.net/wp-content/uploads/2021/08/dn001_07_02a.jpg)
[ プロパティ ] パネルを設定
[ 環境 ] – [ 太陽 ] で、大きく伸びたドロップシャドウが設定できました。
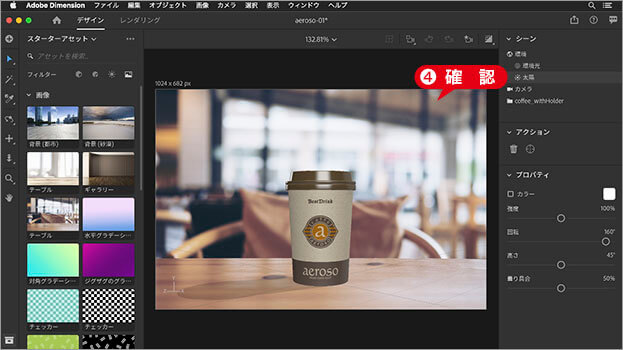
ドロップシャドウが設定できた
初期設定を確認
Dimension では、レンダリング時に反映させる陰影の効果を、[ シーン ] パネルの [ 環境 ] で、まとめて行うように設計されています。いちばん重要な設定ですね。まずは、その初期設定の概要を知っておきましょう。
![[環境]を選択](https://psgips.net/wp-content/uploads/2021/08/dn001_07_02d.jpg)
[ 環境 ] を選択
[ グローバルライティング ] は、[ 環境光 ] とその他の光源の親にあたるもので、[ グローバルの強さ ] は、すべての光源の適用率、[ グローバルの回転 ] は、すべての光源の角度をまとめて調整できます。
![[グローバルライティング]と[グランドプレーン]](https://psgips.net/wp-content/uploads/2021/08/dn001_07_02e.jpg)
[ グローバルライティング ] と [ グランドプレーン ]
[ グランドプレーン ] は、接地面に対する光源の影響を調整するもので、[ シャドウの不透明度 ] は、すべての光源によって落とす影の暗さ、[ 反射の不透明度 ] は、すべての光源によって反射される鏡像の明るさ、[ 反射の粗さ ] は、鏡像が拡散する適用率をまとめて調整できます。
レンダリングをプレビュー
[ デザイン ] モードで、レンダリング結果を確認したい場合は、[ ウィンドウ ] メニューから、[ レンダリングプレビューを表示 / 非表示 ] を選択、または、オプションバーで、[ レンダリングプレビューを表示 / 非表示 ] をクリックします。
![[プレビュー設定]で精度を調整](https://psgips.net/wp-content/uploads/2021/08/dn001_07_02c.jpg)
[ プレビュー設定 ] で精度を調整
[ プレビュー設定 ] の [ 解像度 ] では、レンダリングの精度を [ フル ]、[ 1/2 ]、[ 1/4 ] の3段階で調整できます。いちばん早いのは [ 1/4 ] ですが、レンダリングの精度は落ちます。

フリーのグラフィックデザイナーです。カタログ、ポスター、パッケージなど様々な分野に携わってきました。