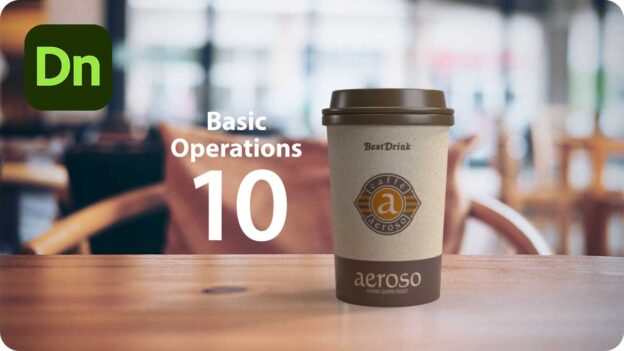Dimension
最初に覚えたい!基本操作10選
[ SELECT-01 ]
[ SELECT-02 ]
[ SELECT-03 ]
[ SELECT-04 ]
[ SELECT-05 ]
[ SELECT-06 ]
[ SELECT-07 ]
[ SELECT-08 ]
[ SELECT-09 ]
[ SELECT-10 ]

3Dモデルを背景に合わせる
Dimension では、2次元画像との合成を主な用途として捉えているため、自動的に擬似的な 3D 空間を作り出すことができます。しかし、これは使用する画像の情報を定型化した方法で計算するものです。このため、すべてがうまく作用するワケでもありません。ここでは、手動による操作に挑戦してみましょう。
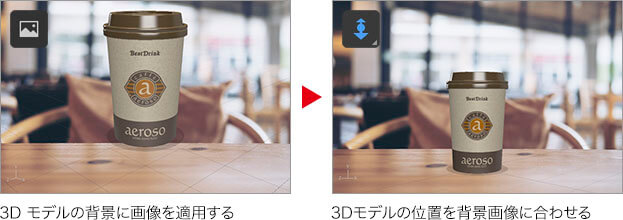
背景画像を適用「アセット」
背景に使用する画像は、外部から読み込むことが可能です。ここでは、Dimension に、あらかじめ用意されている、アセットから適用します。素材によって、カメラのファインダーから見た視点が変わるので、応用する場合は、操作方法を読み替えてください。
【操作方法】
[ アセット ] パネルで、[ 画像 ] を選択します。
表示された画像の中から [ テーブル ] を選択します。
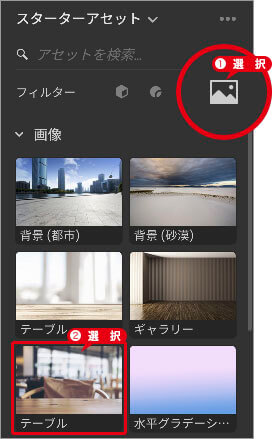
背景画像を選択
すると、3D モデルの背景に画像が適用されます。
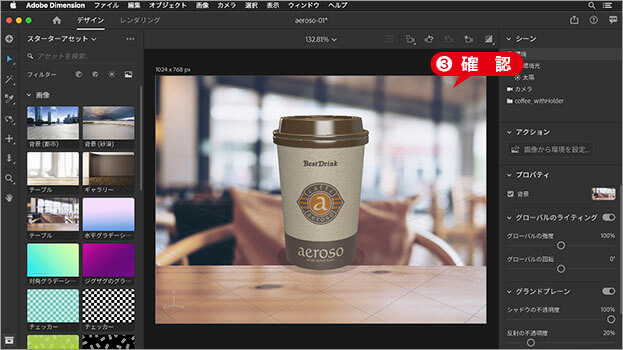
3D モデルの背景に画像が適用された
[ アクション ] パネルで、[ 画像から環境を設定 ] をクリックします。
[ 画像から環境を設定 ] ダイアログで、[ カンバスサイズを変更 ] に [ 画像の縦横比 ] を選択します。その他の項目を無効にして、[ OK ] をクリックします。
![[画像から環境を設定]を設定](https://psgips.net/wp-content/uploads/2021/08/dn001_06_02a.jpg)
[ 画像から環境を設定 ] を設定
すると、画像の縦横比に合わせてカンバスが変更されます。現在のカンバスサイズから、素材画像の長辺を優先して縦横比を調整
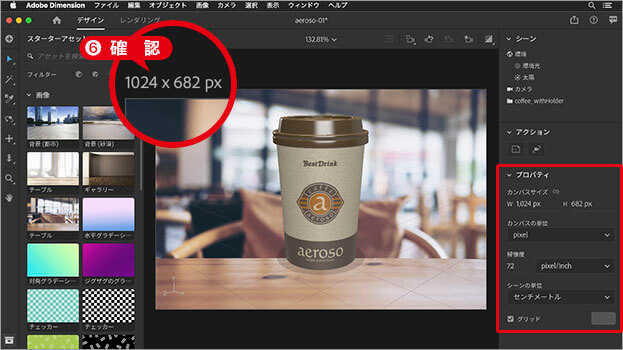
画像の縦横比に合わせてカンバスが変更された
ライトやパースを自動設定
ここでは、簡単なマニュアル設定を行うので、適用する画像から、ライトやパースを自動設定する項目を無効にしました。[ 画像から環境を設定 ] ダイアログは、設定した後でも変更できるので、自動設定がぴったりハマる素材なら有効にしてみましょう。
カンバスサイズを変更とは?
[ カンバスサイズを変更 ] の [ サイズを変更しない ] を選択すると、現在の [ カンバス ] のサイズ ( 初期設定 1,024 x 768 px ) が適用され、選択した画像は長辺に合わせてトリミングされます。
[ 画像サイズ ] を選択すると、選択した画像のサイズがそのまま適用されます。[ 画像の縦横比 ] を選択すると、選択した画像の縦横比を固定して、現在の [ カンバス ] のサイズの長辺に合わせます。
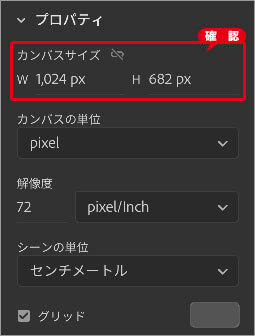
現在のカンバスサイズを確認
現在のカンバスサイズは、[ プロパティ ] パネルで確認できます。ここでは、初期設定の 1,024 x 768 px から、[ 画像から環境を設定 ] によって、背景画像の縦横比に合わせ、1,024 x 682 px が適用されました。
地平線を設定
カメラのファインダーから見た視点では、天と地以外、どこかに地平線が存在します。[ 地平線ツール ] は、その位置を直感的に設定することができます。まず、地平線を定めることが、効率的な操作につながります。
【操作方法】
背景画像と 3D モデルの位置が合っていないので調整します。[ ツール ] パネルで、[ 地平線ツール ] を選択します。すると、カンバス内に青い横線が表示されます。
![[地平線ツール]を選択](https://psgips.net/wp-content/uploads/2021/08/dn001_06_03a.jpg)
[ 地平線ツール ] を選択
青い横線のハンドルを上下にドラッグして、背景画像に適した地平線の位置に配置します。ここでは、後方にあるテーブルの天面に合わせました。
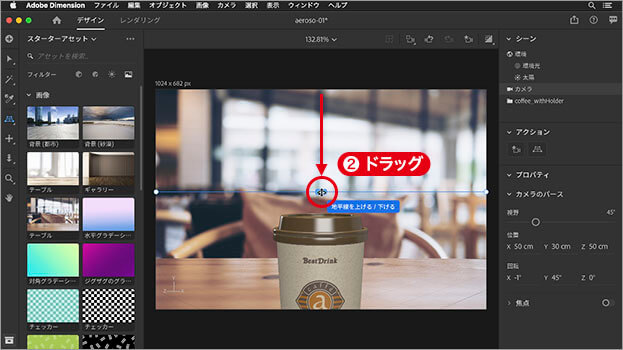
ハンドルをドラッグして地平線を移動
パースを合わせるコツは?
パースの調整で勘違いしやすいことは、カンバス内の画像をカメラで捉えている感覚です。ここでは、背景画像を使用しているので、ベストなパースはすでに背景画像の方で決定されています。
一方、3D モデルのパースは初期設定です。そのため、これを背景画像に合わせる必要があります。このため、基準となる地平線の位置が重要になるワケです。ここでは、テーブルの天面が部屋の奥まで続いているイメージを持って、まず後方にあるテーブルの天面に地平線を設定しました。
遠近感を調整
3D モデルのパースと背景画像のパースを比較してみると、作例では画角の差がほとんど感じられないので、パースをそのまま (初期設定の 45°) にして、3D モデルの遠近感だけで調整する方法を取ります。
【操作方法】
[ ツール ] パネルで、[ 遠近ツール ] を選択します。パンツール : [ shift ] + [ space ] + ドラッグ
![[遠近ツール]を選択](https://psgips.net/wp-content/uploads/2021/08/dn001_06_05a.jpg)
[ 遠近ツール ] を選択
カンバス内を上下にドラッグして、3D モデルがテーブルの上に置かれているように見える位置に調整します。
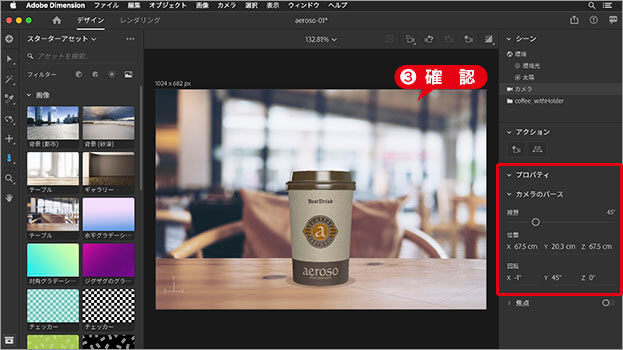
3D モデルの遠近感を調整
カメラが移動している?
[ 遠近ツール ] の操作では、オブジェクトが移動しているように感じますが、実は、Dimension の空間では、カメラの位置が移動しているのです。たとえば、オブジェクトが小さくなると、カメラの位置は後退していることになります。
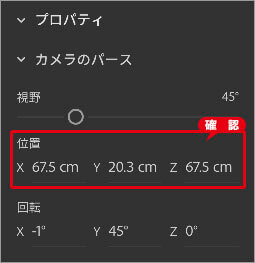
カメラの位置を確認
現在のカメラの位置は、[ カメラのパース ] パネルで確認することができます。初期設定では、[ X 50 cm / Y 30 cm / Z 50 cm ] でしたが、[ 地平線ツール ] と [ 遠近ツール ] の操作で、[ X 67.5 cm / Y 20.3 cm / Z 67.5 cm ] に変化しています。
ここでは [ 視野 ] を[ 45° ]に設定しているため、[ 遠近ツール ] で、X 軸と Z 軸の座標値が均等に大きくなり、[ パンツール ] と [ 地平線ツール ] で、Y 軸の座標値が小さくなっています。
パースは45度がオススメ!
パースグリッドとは、3D モデルの接地面に敷かれている格子模様です。初期設定のグリッドは45度で交差しています。設定は、[ カメラのパース ] パネルの [ 視野 ] で行います。
パースグリッドは、接地面の位置と、現在のパースイメージを掴むために表示されているものです。このため、最終的なレンダリングに直接反映されるものではありません。視覚的には、左右均等なグリッドの方が錯覚しないし、遠近感もつかみやすいです。

フリーのグラフィックデザイナーです。カタログ、ポスター、パッケージなど様々な分野に携わってきました。