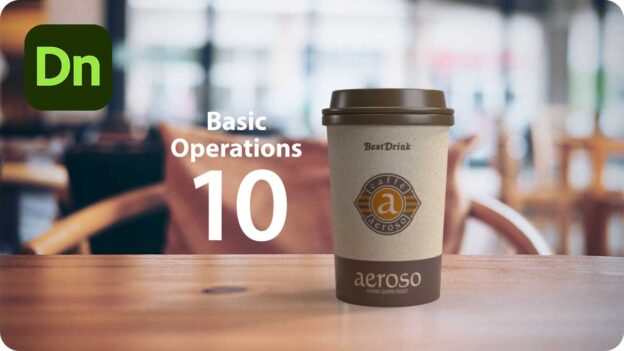Dimension
最初に覚えたい!基本操作10選
[ SELECT-01 ]
[ SELECT-02 ]
[ SELECT-03 ]
[ SELECT-04 ]
[ SELECT-05 ]
[ SELECT-06 ]
[ SELECT-07 ]
[ SELECT-08 ]
[ SELECT-09 ]
[ SELECT-10 ]

3Dモデルを拡大・縮小する
読み込んだ 3D モデルは、カンバス内で拡大・縮小することができます。[ 拡大・縮小ツール ] のウィジェット (操作装置) は、1方向、または、一度の操作で2方向に変形することができます。[ shift ] キーを押しながらドラッグすると、3軸比を固定した拡大・縮小が行えます。
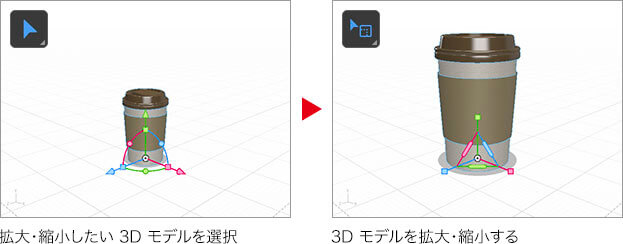
接地面から上方に拡大
3D モデルの比率をそのままにして、接地面から上方に拡大してみましょう。対象の 3D モデルの、すべてを選択して、拡大・縮小の操作を行ってください。
【操作方法】
[ シーン ] パネルで、拡大・縮小したい 3D モデル [ coffee_withHolder ] フォルダを選択します。このフォルダを選択することで、3D モデルのすべてが選択できます。
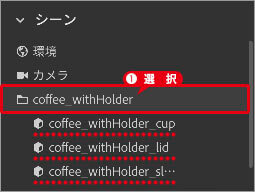
拡大・縮小したい 3D モデルを選択
[ ツール ] パネルで、[ 拡大・縮小ツール ] を選択します。すると、拡大・縮小用のウィジェットが表示されます。
![[拡大・縮小ツール]を選択](https://psgips.net/wp-content/uploads/2021/08/dn001_02_02a.jpg)
[ 拡大・縮小ツール ] を選択
ウィジェットを操作する
青色ハンドルが [ Z (奥行き) ]、緑色ハンドルが [ Y (縦軸) ]、赤色ハンドルが [ X (横軸)] で、それぞれを結ぶ線は2軸比を固定です。
![[拡大・縮小ツール]ウィジェットの操作](https://psgips.net/wp-content/uploads/2021/08/dn001_02_02b.jpg)
[ 拡大・縮小ツール ] ウィジェットの操作
ここでは、3方向の比率を固定したいので、緑色のハンドルを [ shift ] キーを押しながらドラッグします。
![[shift]+ドラッグ](https://psgips.net/wp-content/uploads/2021/08/dn001_02_03a.jpg)
[ shift ] + ドラッグ
数値入力で拡大・縮小
[ プロパティ ] パネルで、[ 拡大率 ] の [ 比率を制限 ] をクリックして、[ X ]、[ Y ]、[ Z ] いずれかに数値を入力することもできます。
![[比率を制限]をクリックして入力](https://psgips.net/wp-content/uploads/2021/08/dn001_02_03b.jpg)
[ 比率を制限 ] をクリックして入力
[ 回転軸 ] の選択項目によって、拡大・縮小する起点が変わるので注意が必要です。ここでは、接地面の位置を固定しておきたいので、[ 回転軸 ] に [ 下 ] を選択しています。用途に応じて、[ 上 ]、[ 中央 ]、[ 下 ] を選択しましょう。

フリーのグラフィックデザイナーです。カタログ、ポスター、パッケージなど様々な分野に携わってきました。