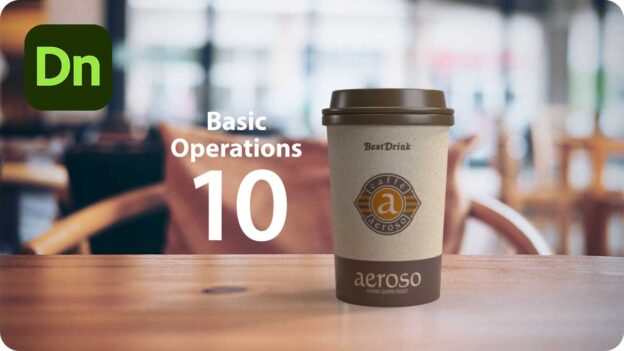Dimension
最初に覚えたい!基本操作10選
[ SELECT-01 ]
[ SELECT-02 ]
[ SELECT-03 ]
[ SELECT-04 ]
[ SELECT-05 ]
[ SELECT-06 ]
[ SELECT-07 ]
[ SELECT-08 ]
[ SELECT-09 ]
[ SELECT-10 ]

マテリアルを適用する
マテリアルの適用は、個別の 3D モデルを選択してから適用します。マテリアルは、色の設定で行う [ カラー ] と、画像の設定で行う [ 画像 ] の2種類があります。たとえば、ガラスやプラスチックなどのように、均一な表面を持つものは [ カラー ]、岩石や木目などのように起伏や模様があるものは [ 画像 ] で設定します。
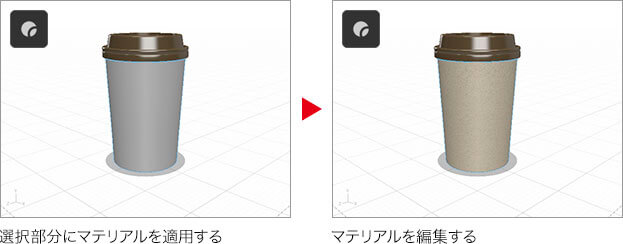
マテリアルを適用「アセット」
ここでは、Dimension に、あらかじめ用意されている、マテリアルを選んで適用しましょう。対象の 3D モデルの中から、特定の部位を選択して、マテリアルを適用する操作を行ってください。
【操作方法】
[ シーン ] パネルで、マテリアルを適用したい 3D モデルを選択します。ここでは、[ coffee_withHolder_cup ] を選択しました。
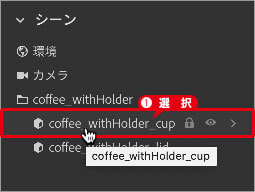
マテリアルを適用したい 3D モデルを選択
ドリンクカップの本体、側面部分が選択されたことを確認してください。
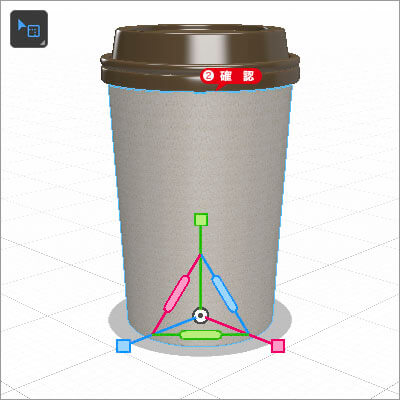
ドリンクカップ本体の選択を確認
[ アセット ] パネルで、[ マテリアル ] を選択します。
表示されたマテリアルのリストから、[ 艶消し ] を選択します。
![[艶消し]を選択](https://psgips.net/wp-content/uploads/2021/08/dn001_04_02a.jpg)
[ 艶消し ] を選択
すると、選択中の 3D モデルに新しいマテリアル [ 艶消し ] が適用されます。
![新しいマテリアル[艶消し]が適用される](https://psgips.net/wp-content/uploads/2021/08/dn001_04_02b.jpg)
新しいマテリアル [ 艶消し ] が適用される
[ シーン ] パネルで、[ coffee_withHolder_cup ] に [ 艶消し ] が作成されたことを確認してください。
![[艶消し]が作成されたことを確認](https://psgips.net/wp-content/uploads/2021/08/dn001_04_03a.jpg)
[ 艶消し ] が作成されたことを確認
マテリアルは設定済み
[ アセット ] パネルで選択する [ マテリアル ] は、3D モデルの表面に適用するカラーやテクスチャ、不透明度、光の反射や屈折率などが設定済みのファイルです。3D モデルには、これらが最初から適用されたものもあり、そこから編集したり、新しいマテリアルに変更することもできます。
マテリアルは上書きされる?
マテリアルは、新しい 3D モデルにも、設定済みの 3D モデルにも適用できます。ここでは、設定済みの 3D モデルを使用しているので、それまでのマテリアルから上書きされたことになります。
上書きする前のマテリアルを確認したい場合は、[ シーン ] パネルで、対象の 3D モデルを選択して、右端の [ > ] をクリックして展開します。すると、選択されたマテリアルの内容が、[ プロパティ ] パネルに表示されます。
マテリアルを編集「カラー」
アセットで適用したマテリアルを編集してみましょう。ここでは、ベースカラーをカスタマイズします。カラーモデルの初期設定は、Photoshop でもおなじみの HSV (HSB) です。他のカラーモデルも選択できます。
【操作方法】
[ プロパティ ] パネルで、[ ベースカラー ] のボックスをクリックします。
すると、[ カラー ]、[ 画像 ] が編集できるダイアログが表示されます。ベースカラーにべた色を設定する場合は、[ カラー ] を選択します。
[ HSV ] を選択して、任意の数値を入力します。図は [ 艶消し ] の設定値
![[ベースカラー]に[カラー]を設定](https://psgips.net/wp-content/uploads/2021/08/dn001_04_04a.jpg)
[ ベースカラー ] に [ カラー ] を設定
マテリアルを編集「画像」
ベースカラーの次は、テクスチャのカスタマイズです。テクスチャに使用する画像は、あらかじめ、作成したものを使用します。画像のピクセルサイズなど、使用する画像の作成は、後の課題とします。まず、大まかなカスタマイズ方法を知っておきましょう。
【操作方法】
ベースカラーに画像を設定する場合は、[ 画像 ] を選択します。
[ ファイルを選択 ] をクリックして、新しいテクスチャ画像を選択して、[ 開く ] をクリック、または、プレビューにファイルをドラッグ&ドロップします。ここでは、あらかじめ Photoshop で作成した「 cardboard_beige.png 」を適用します。
![[ファイルを選択]をクリック](https://psgips.net/wp-content/uploads/2021/08/dn001_04_05a.jpg)
[ ファイルを選択 ] をクリック
設定した画像が、プレビューに表示されていることを確認してください。「 cardboard_beige.png 」は、ベージュ色のダンボール紙テクスチャです。
[ カラー ]、[ 画像 ] ダイアログの表示 / 非表示は、[ ベースカラー ] のボックスをクリックします。
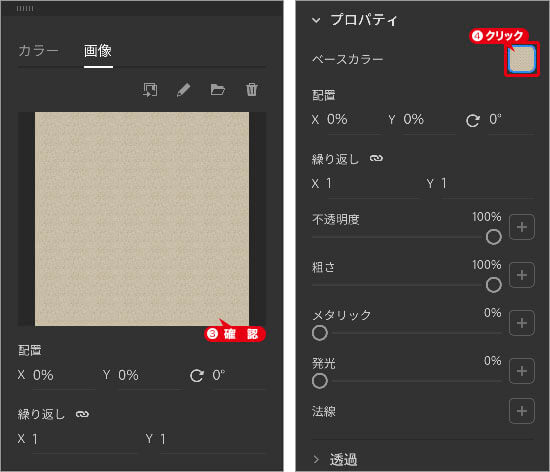
プレビューを確認
テクスチャマッピングとは?
べた色では表現しにくい質感は、あらかじめ、その質感を再現した2次元画像を用います。これを 3DCG では、テクスチャマッピングといいます。
テクスチャマッピングの方法は、大きく分けて、平面、円筒、球体があり、Dimension では、デカール、塗りつぶし、ベースカラーという名称で分けられています。
ベースカラーに、大きな模様や絵柄を用いることもできますが、対象となる 3D モデルの形状に合わせるのは難しいですね。このため、小さな画像が連続して並べられる「シームレスパターン」を設定することが一般的です。ここでは、質感を重視しましょう。
粗さを設定「バンプ」
3D モデルのベースカラーまでは理解しやすいですが、画像によるバンプマッピングという概念が難しいところですね。簡単に言えば、表面のデコボコです。ここでは、細かいノイズの画像をバンプマッピングして、クラフト紙の質感を出しましょう。
【操作方法】
[ プロパティ ] パネルで、[ 粗さ ] の [ + ] をクリックします。
[ 画像 ] ダイアログで、[ ファイルを選択 ] をクリックします。新しいテクスチャ画像を選択して、[ 開く ] をクリック、または、プレビューにファイルをドラッグ&ドロップします。ここでは、あらかじめ Photoshop で作成した「 cardboard_bump.png 」を適用します。
設定した画像が、プレビューに表示されていることを確認してください。[ プロパティ ] パネルで、[ 粗さ ] のボックスをクリックして、[ 画像 ] ダイアログを閉じます。
![[粗さ]にテクスチャ画像を設定](https://psgips.net/wp-content/uploads/2021/08/dn001_04_06a.jpg)
[ 粗さ ] にテクスチャ画像を設定
マテリアルの編集が完了しました。

マテリアルの編集が完了
表面のザラつきを設定
[ 粗さ ] に画像を適用しない場合は、0 〜 100% の数値を設定します。すると、べた塗りにノイズが適用されます。
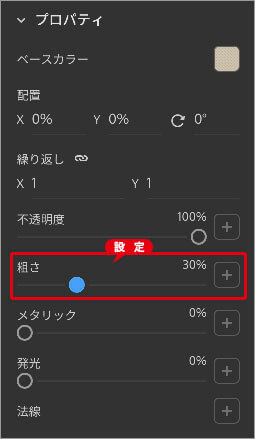
画像を適用しない場合は数値入力
[ 粗さ ] に画像を適用する場合は、[ ベースカラー ] に設定したテクスチャ画像に合わせたグレースケール画像を用います。3DCG では、これを「バンプマッピング」と呼び、画像の明度によって表面の高低差を計算します。

フリーのグラフィックデザイナーです。カタログ、ポスター、パッケージなど様々な分野に携わってきました。