背景との距離感をつくる
「木板に並べたフルーツ」と合成すると、背景画像「夕景の湖」は、距離感が合っていません。背景をぼかしてノイズを加えましょう。
【操作方法】
[ レイヤー ] パネルで、[背景] を選択します。
![[背景]を選択](https://psgips.net/wp-content/uploads/2021/08/km142_05_01b.jpg)
[ 背景 ] を選択
[ フィルター ] メニューから、[ スマートフィルター用に変換 ] を選択して適用します。
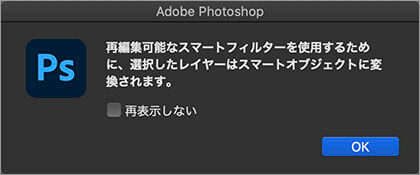
警告アラート
[ レイヤー ] パネルで、[ 背景 ] がスマートオブジェクトに変換されたことを確認します。レイヤー名は自動的に [ レイヤー 0 ] へ変更されています。
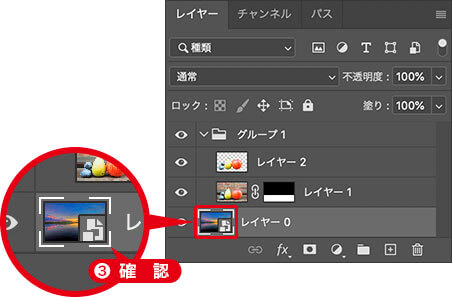
スマートオブジェクトを確認
スマートオブジェクトとは?
レイヤーや背景を、スマートオブジェクトに変換しておくと、適用するフィルターや、色調補正などの調整が、再編集できるようになります。
[ フィルター ] メニューから、[ ぼかし ] – [ ぼかし (ガウス) ] を選択します。[ ぼかし (ガウス) ] ダイアログで、[ 半径 ] に [ 2.0 ] pixel を入力して、[ OK ] をクリックします。
![[半径:2.0pixel]を設定](https://psgips.net/wp-content/uploads/2021/08/km142_05_03.jpg)
[ 半径 : 2.0 pixel ] を入力
[ フィルター ] メニューから、[ フィルターギャラリー ] を選択します。[ フィルターギャラリー ] 操作パネルで、[ テクスチャ ] – [ 粒状 ] を選択します。
![[粒状]を選択](https://psgips.net/wp-content/uploads/2021/08/km142_05_04.jpg)
[ 粒状 ] を選択
[ 粒状 ] ダイアログで、[ 粒子の種類 ] に [ 凝集 ] を選択します。
[ 密度 ] に [ 7 ]、[ コントラスト ] に [ 50 ] を入力します。
[ OK ] をクリックします。
![[粒状]を設定](https://psgips.net/wp-content/uploads/2021/08/km142_05_05.jpg)
[ 粒状 ] を設定
背景をぼかしてノイズを加えることができました。
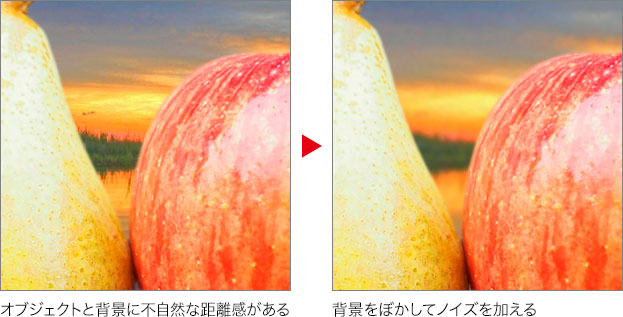
編集可能なぼかし効果
ぼかし効果を適用している [ レイヤー 0 ] は、スマートオブジェクトに変換しているので、適用後のフィルターが再編集できます。
![[ぼかし(ガウス)]をダブルクリック](https://psgips.net/wp-content/uploads/2021/08/km142_05_07.jpg)
[ ぼかし (ガウス) ] をダブルクリック
[ レイヤー ] パネルで、[ ぼかし (ガウス) ] をダブルクリックすると、[ ぼかし (ガウス) ] ダイアログが表示されます。ぼかし効果の調整は、[ 半径 ] の設定値が大きいほど強くなります。

フリーのグラフィックデザイナーです。カタログ、ポスター、パッケージなど様々な分野に携わってきました。

