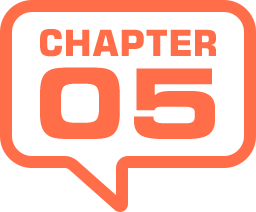
アンカーポイントの追加と削除
[ 曲線ペンツール ] でのアンカーポイントの追加、および、削除は、[ ペンツール ] と同様です。セグメント上をクリックして追加、アンカーポイントを選択して、[ delete ] キーを押して削除です。
[ 曲線ペンツール ] の場合、定義された曲率で方向線が自動設定されるので、アンカーポイントの間隔が不必要に短いより、最低限の間隔を開けた方が、機能を活かした美しい曲線のパスが作成できます。
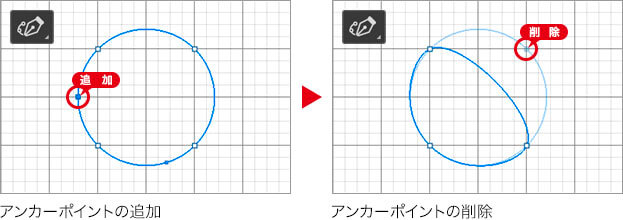
アンカーポイントの追加
[ 曲線ペンツール ] で作成したパスに、新しいアンカーポイントを追加しましょう。
【操作方法】
[ ツール ] パネルで、[ 曲線ペンツール ] を選択します。バージョン CC 2018 以降
![[曲線ペンツール]を選択](https://psgips.net/wp-content/uploads/2021/09/p172b_05_01.jpg)
[ 曲線ペンツール ] を選択
アンカーポイントを追加したいセグメント上にカーソルを重ねます。すると、カーソルが [ アンカーポイントの追加 ] に変わります。
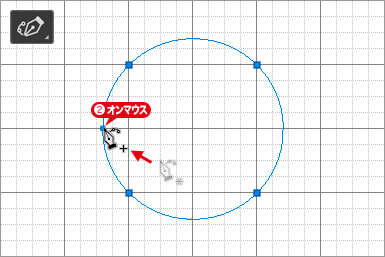
セグメント上にカーソルを重ねる
セグメント上でクリックします。すると、クリックしたセグメント上に、新しいアンカーポイントが追加されます。
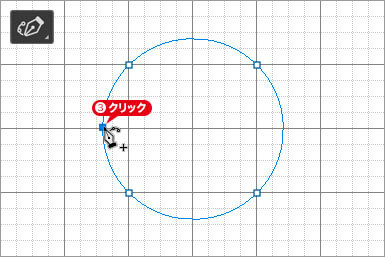
セグメント上でクリック
追加して移動する操作
アンカーポイントを追加して、すぐにアンカーポイントを移動したい場合は、そのままクリックホールド して、ドラッグすることもできます。つまり、追加と移動の連続操作は、セグメントをドラッグするだけということになります。
セグメントの移動は、[ command ( Ctrl ) ] キーを押しながらドラッグします。しかし、[ 曲線ペンツール ] の場合、セグメントの形状に合わせて、新しいアンカーポイントが自動的に追加される機能があるので、結果的には追加して、移動する操作と変わらないですね。
アンカーポイントの削除
[ 曲線ペンツール ] で作成したパスの、アンカーポイントを削除しましょう。
【操作方法】
[ ツール ] パネルで、[ 曲線ペンツール ] を選択します。バージョン CC 2018 以降
![[曲線ペンツール]を選択](https://psgips.net/wp-content/uploads/2021/09/p172b_05_04b.jpg)
[ 曲線ペンツール ] を選択
削除したいアンカーポイントをクリックして選択します。
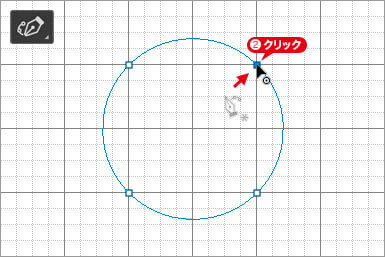
アンカーポイントをクリックして選択
[ delete ] キーを押して、アンカーポイントを削除します。
![[delete]キーを押して削除](https://psgips.net/wp-content/uploads/2021/09/p172b_05_05.jpg)
[ delete ] キーを押して削除
セグメントをプレビュー
[ ペンツール ] の選択時に、オプションバーの歯車アイコンをクリックすると、[ ラバーバンド ] という項目のチェックボックスが表示されます。
![[ラバーバンド]にチェックマークを入れる](https://psgips.net/wp-content/uploads/2021/09/p172b_06_01.jpg)
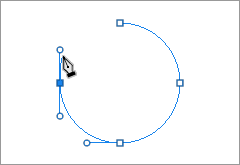
セグメントをプレビューできるラバーバンド機能
[ ラバーバンド ] を有効にすると、アンカーポイントから、次のアンカーポイントまでのセグメントが、[ ペンツール ] の移動に合わせてプレビューされます。[ ペンツール ] のペン先に線がくっついてくるカンジです。
2つの操作だけでパスを描く方法
直線と曲線の組み合わせで描く「方向線引き出しトレース方法」とは、アンカーポイントの作成と方向線の引き出しを同時に行い、セグメントの曲線をトレースラインに合わせて調整しながら、パスを閉じるまでの操作を一気に仕上げる描き方です。
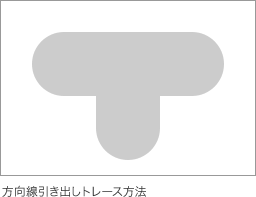
ショートカットキーを併用して、アンカーポイントやセグメントの移動、方向線の折り曲げなども組み込めば、さらに、自由度の高い操作が行えます。ただし、この方法は、少々の熟練が必要です。一度の操作で効率よく、正確なパスを描くのが難しいからです。


フリーのグラフィックデザイナーです。カタログ、ポスター、パッケージなど様々な分野に携わってきました。




