
曲線から直線に切り替え
[ 曲線ペンツール ] は、曲線のパスを直感的に描く「モード」のようなものです。しかし、曲線から直線、または、直線から曲線に切り替えて、セグメントをつないでいくこともできます。半円と正方形から、構成される角丸長方形のパスを描いてみましょう。
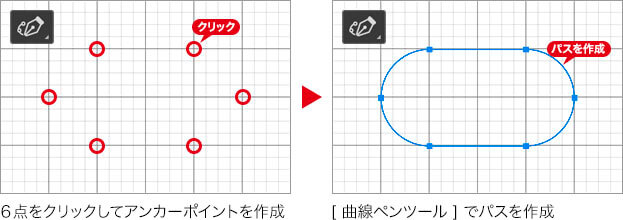
【操作方法】
[ ツール ] パネルで、[ 曲線ペンツール ] を選択します。バージョン CC 2018 以降
![[曲線ペンツール]を選択](https://psgips.net/wp-content/uploads/2021/09/p172b_02_01.jpg)
[ 曲線ペンツール ] を選択
オプションバーで、[ ツールモードを選択 ] に [ パス ] を選択します。
これから作成するセグメントを直線にしたい場合は、ドキュメント内をダブルクリックして、始点のアンカーポイントを作成します。
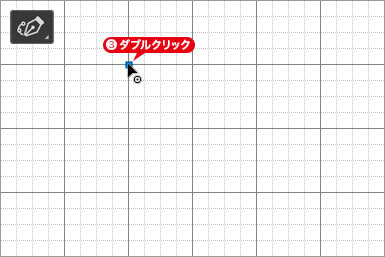
ダブルクリックして始点アンカーポイントを作成
ドキュメント内を移動しダブルクリックして、2点めのアンカーポイントを作成します。すると、2点のアンカーポイント間が直線のセグメントでつながれます。
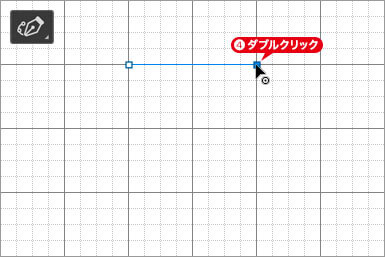
ダブルクリックして2点めのアンカーポイントを作成
これから作成するセグメントを曲線にしたい場合は、ドキュメント内を移動しクリックして、3点めのアンカーポイント (半円の中間点) を作成します。
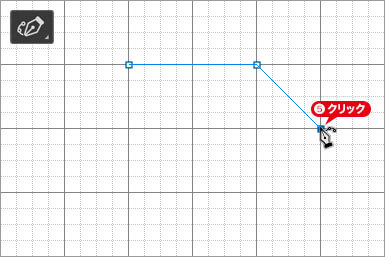
曲線にしたい場合は中間点をクリック
曲線は3点間で曲げる!
[ 曲線ペンツール ] は、クリックでつなぐと曲線、ダブルクリックでつなぐと直線になるワケですが、曲線から直線、または、直線から曲線に切り替える場合、その境界となるアンカーポイントは、クリック? ダブルクリック? どっち??? 何かとややこしいですね。
[ 曲線ペンツール ] の基本的な解釈としては、「モード変換」のようなものです。クリックで作成したアンカーポイントには、表示はされていないけれど、方向線の情報があって、その前後のアンカーポイントに対面する側の、方向線の情報も持っています。
一方、ダブルクリックで作成したアンカーポイントには、方向線の情報はなく、隣接するアンカーポイントに方向線の情報があるとき、対面する側に方向線の情報を持ちます。
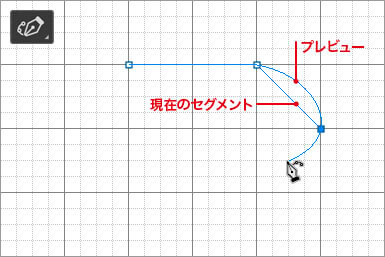
現在のセグメントとプレビュー
作例では、2点めまでが直線で、3点めから曲線にしたいので、3点めをクリックしました。しかし、この時点では、方向線の情報が確定していないので、現在のセグメントが直線でつながれています。
[ ラバーバンド ] オプションを有効にしておくと、現在のカーソルの位置で、曲線がプレビューされます。現在のカーソルの位置は、これから作成しようとするアンカーポイントの位置で、曲線を構成する上では3点め (半円の終点) となります。
ひとつ前の対面する方向線の情報は、このアンカーポイント作成後に確定され、始点、および、現在の終点は、これから作成しようとする、アンカーポイントの対面する側に影響されます。
ドキュメント内を移動しダブルクリックして、4点めのアンカーポイントを作成します。すると、3点めのアンカーポイントの方向線が自動的に設定され、その前後 (2点めと4点め) のアンカーポイントに対面する側の方向線も、自動的に設定されます。
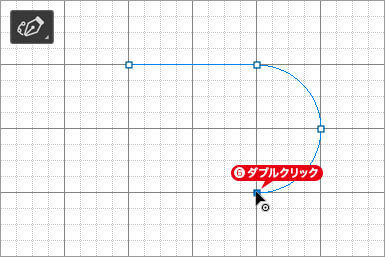
直線に切り替える場合はダブルクリック
同様にして曲線と直線を切り替えて、角丸長方形のパスを完成させます。
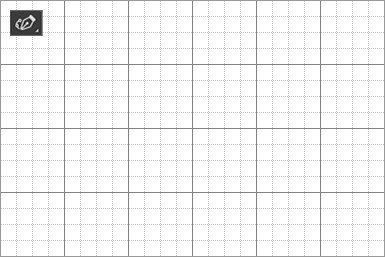
曲線と直線の切り替えてパスを完成
キー操作と併用できる!
[ 曲線ペンツール ] でのパスの作成は、「クリック」と「ダブルクリック」だけで行えますが、直線への切り替えは、[ option ( Alt ) ] キーを押しながらクリックすることでも行えます。

フリーのグラフィックデザイナーです。カタログ、ポスター、パッケージなど様々な分野に携わってきました。

