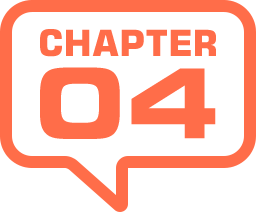
アンカーポイントの切り替え
[ 曲線ペンツール ] でのアンカーポイントの切り替えは、従来の [ アンカーポイントの切り替えツール ] での切り替えとは、内容が異なっています。[ 曲線ペンツール ] が選択されているとき、ひとつのアンカーポイントを切り替えても、セグメントの形状が変わらないからです。
これは [ 曲線ペンツール ] が、3点間で曲率を定義しているためで、2点めでようやく形状の変化が現れます。
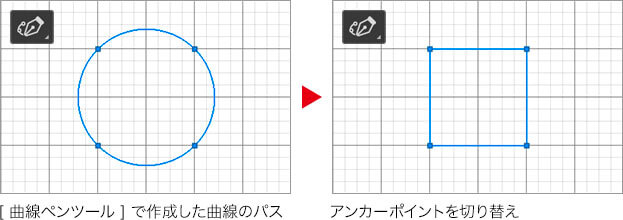
【操作方法】
[ ツール ] パネルで、[ 曲線ペンツール ] を選択します。バージョン CC 2018 以降
![[曲線ペンツール]を選択](https://psgips.net/wp-content/uploads/2021/09/p172b_04_01.jpg)
[ 曲線ペンツール ] を選択
切り替えたいアンカーポイント上にカーソルを重ねます。すると、カーソルが「移動」に変わります。
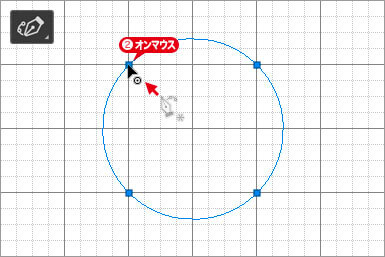
アンカーポイント上にカーソルを重ねる
アンカーポイントを [ option ( Alt ) ] キーを押しながらクリックします。すると、カーソルが「切り替え」に変わりますが、クリックしても変化は現れません。
![アンカーポイントを[option(Alt)]+クリック](https://psgips.net/wp-content/uploads/2021/09/p172b_04_03.jpg)
アンカーポイントを [ option ( Alt ) ] + クリック
2点めのアンカーポイントを [ option ( Alt ) ] キーを押しながらクリックします。すると、[ 曲線ペンツール ] で作成した曲線のセグメントが直線になります。2点を [ option ( Alt ) ] + クリックすることで、曲線から直線の切り替えが行えます。
![アンカーポイントを[option(Alt)]+クリック](https://psgips.net/wp-content/uploads/2021/09/p172b_04_04.jpg)
アンカーポイントを [ option ( Alt ) ] + クリック
同様にして、他のアンカーポイントも [ option ( Alt ) ] キーを押しながらクリックして、アンカーポイントの切り替えを行います。
![アンカーポイントを [ option ( Alt ) ] + クリックして切り替え](https://psgips.net/wp-content/uploads/2021/09/p172b_04_05.gif)
アンカーポイントを [ option ( Alt ) ] + クリックして切り替え
方向線は残っている!
従来の [ アンカーポイントの切り替えツール ] では、曲線のアンカーポイントをクリックすると、方向線の長さが [ 0 ]、つまり、見えない状態になって、「く」の字に両側がつながります。
![[曲線ペンツール]で切り替え後の方向線](https://psgips.net/wp-content/uploads/2021/09/p172b_04_06.jpg)
[ 曲線ペンツール ] で切り替え後の方向線 ( [ パス選択ツール ] 表示 )
[ 曲線ペンツール ] での切り替えは、方向線の角度が鋭角になり、方向が2点間で向き合うことにより、曲線から直線に切り替わります。

フリーのグラフィックデザイナーです。カタログ、ポスター、パッケージなど様々な分野に携わってきました。

