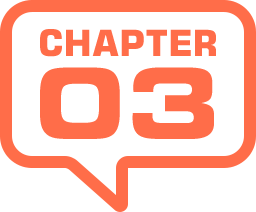
アンカーポイントを移動
[ 曲線ペンツール ] でのアンカーポイントの移動は、従来の [ パス選択ツール ] での移動とは、内容が異なっています。[ 曲線ペンツール ] が選択されているとき、ひとつのアンカーポイントをドラッグして移動すると、それまで持っていた、見えない方向線の情報も変化するからです。
方向線の情報は、隣接するアンカーポイントの対面側も変化するので、どの位置に移動しても、セグメントは定義された曲率を保って、滑らかで美しい曲線を描きます。
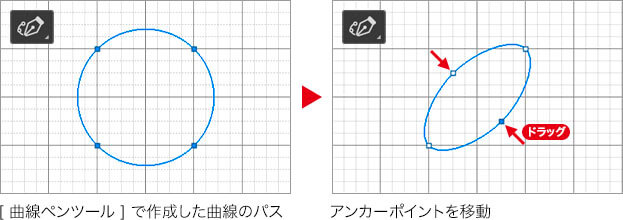
【操作方法】
[ ツール ] パネルで、[ 曲線ペンツール ] を選択します。バージョン CC 2018 以降
![[曲線ペンツール]を選択](https://psgips.net/wp-content/uploads/2021/09/p172b_03_01.jpg)
[ 曲線ペンツール ] を選択
移動したいアンカーポイント上にカーソルを重ねます。すると、カーソルが「移動」に変わります。
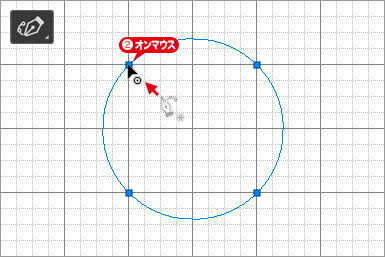
アンカーポイント上にカーソルを重ねる
アンカーポイントをクリックホールドしてドラッグします。
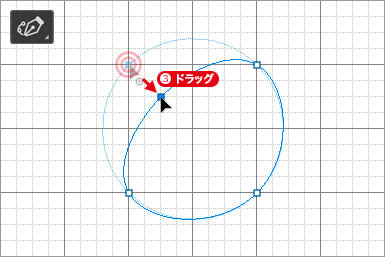
アンカーポイントをドラッグ
同様にして、他のアンカーポイントもドラッグして移動します。
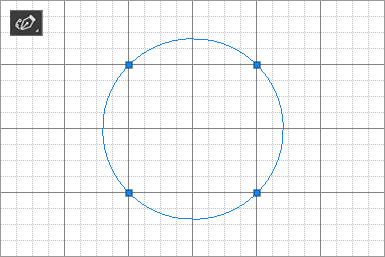
アンカーポイントをドラッグして移動
方向線を維持した移動
[ 曲線ペンツール ] で方向線を維持した移動を行いたい場合は、対象のアンカーポイントをクリックして選択した後、[ command ( Ctrl ) ] キーを押しながらドラッグします。
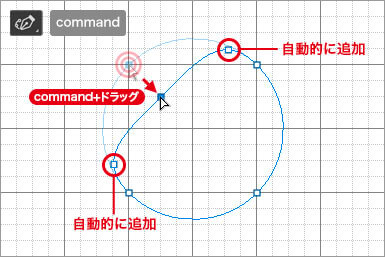
アンカーポイントが自動的に追加される
すると、移動したアンカーポイントの方向線の情報は維持されますが、隣接するアンカーポイントとの間に、新しいアンカーポイントが自動的に追加されます。これは [ 曲線ペンツール ] の定義に基づいた調整で、曲線をより滑らかにするための機能です。

フリーのグラフィックデザイナーです。カタログ、ポスター、パッケージなど様々な分野に携わってきました。

