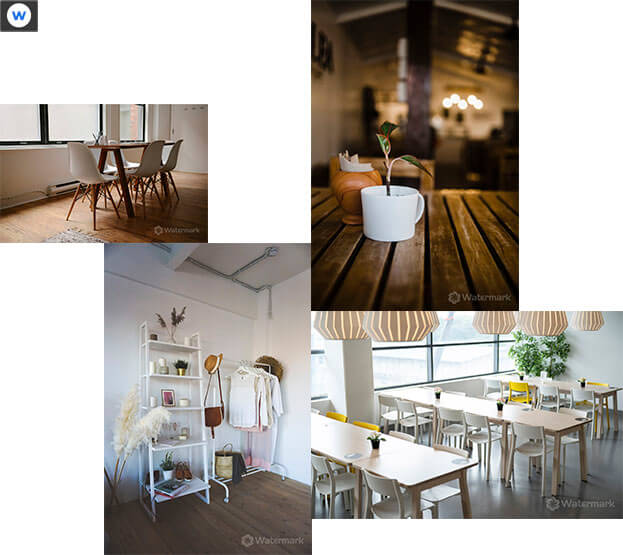複数の画像に適用する
ひとつの画像に適用したウォーターマークが確認できたら、その同じ設定で、複数の画像に適用しましょう。あらかじめ、[ source_folder ] フォルダーと [ target_folder ] フォルダー (空) を用意しておきましょう。フリー版は 50 ファイルまで
![[target_folder]フォルダー(空)](https://psgips.net/wp-content/uploads/2021/08/auto08_04_00a.jpg)
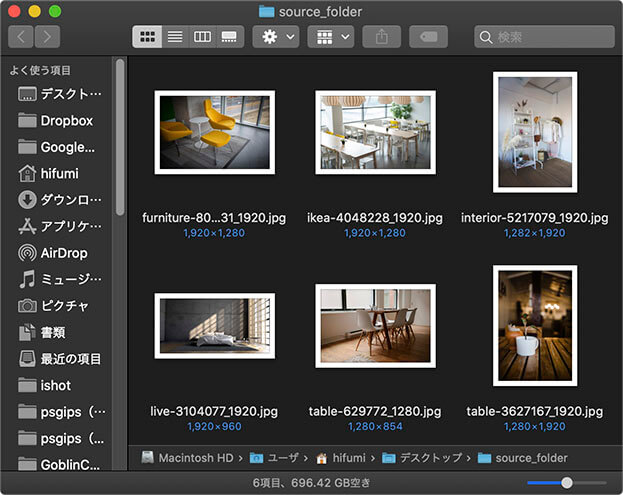
縦長と横長が混在するソースフォルダー
【操作方法】
[ Watermark 3 ] パネルで、[ Multiple Image ] を選択します。
[ Source ] タブを選択します。
[ Logo ] を選択します。
[ Choose File ] をクリックして、ロゴの画像ファイルを指定します。
![[Source]セクションを設定](https://psgips.net/wp-content/uploads/2021/08/auto08_04_01.jpg)
[ Source ] セクションを設定
実行と保存の設定
[ Source ] タブで、ロゴの画像ファイルを指定したら、実行フォルダーと保存フォルダーを指定しましょう。
【操作方法】
[ Watermark 3 ] パネルで、[ Images ] タブを選択します。
[ Source Folder ] をクリックして、実行フォルダーを指定します。フリー版は 50 ファイルまで
[ Target Folder ] をクリックして、保存フォルダーを指定します。
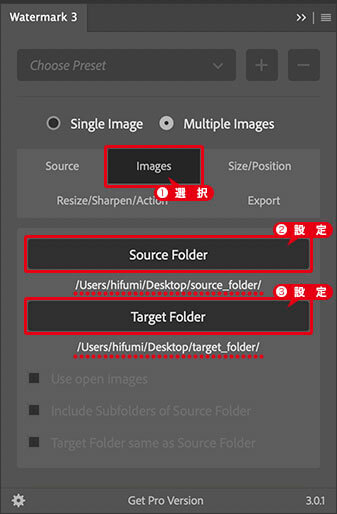
実行フォルダーと保存フォルダーを指定
サイズと位置の設定
ウォーターマークのサイズと位置の設定は、[ Size/Position ] タブで行います。ここでは、小さいサイズで、画像の右下に配置しましょう。
【操作方法】
[ Watermark 3 ] パネルで、[ Size/Position ] タブを選択します。
[ Size ] に [ Small ] を選択します。
[ Position ] に右下のラジオボタンを選択します。
[ Opacity ] に [ 20 ] % を設定します。
[ Spacing ] に [ 50 / 50 ] Px を入力します。初期設定
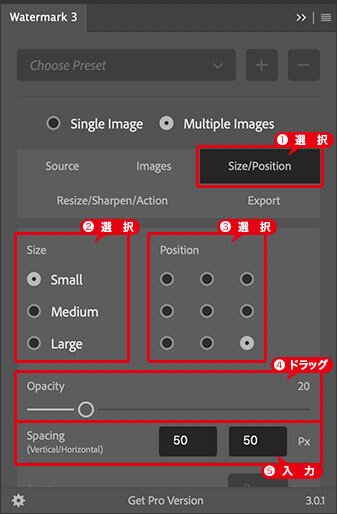
サイズと位置などを設定
JPEG 形式の出力設定
サイズと位置の設定ができたら、いよいよ書き出しです。JPEG 形式のファイルには、画質と最適化オプションの設定があります。
【操作方法】
[ Watermark 3 ] パネルで、[ Export ] タブをクリックします。
[ JPG ] の [ Quality ] に [ 8 ]、[ Optimized ] を設定します。
すべての設定ができたら、[ Run Batch ] をクリックします。すると、自動処理が始まります。
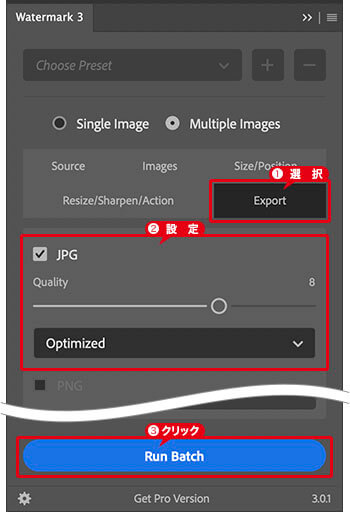
JPEG 形式の出力設定
[ Adobe Photoshop ] 警告アラートで、[ OK ] をクリックします。
![[OK]をクリック](https://psgips.net/wp-content/uploads/2021/08/auto08_04d_02.jpg)
[ OK ] をクリック
複数の画像にウォーターマークを入れることができました。
![[target_folder]フォルダーに出力された画像](https://psgips.net/wp-content/uploads/2021/08/auto08_04d_03.jpg)
[ target_folder ] フォルダーに出力された画像
表示方法を選択
JPEG 形式には、ベースラインとプログレッシブという2種類の表示方法があります。ベースラインは、上からライン状に読み込む方式で、標準や最適化と呼ばれる場合もあります。プログレッシブは、最初に画像全体を粗く表示し、徐々に細かく表示する方式です。
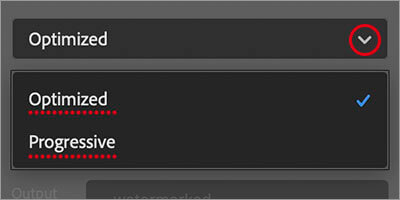
2種類の表示方法から選べる
[ Watermark 3 ] フリー版は、[ Optimized ] と [ Progressive ] が選択できます。[ Optimized ] がベースライン方式で、初期設定されています。

フリーのグラフィックデザイナーです。カタログ、ポスター、パッケージなど様々な分野に携わってきました。