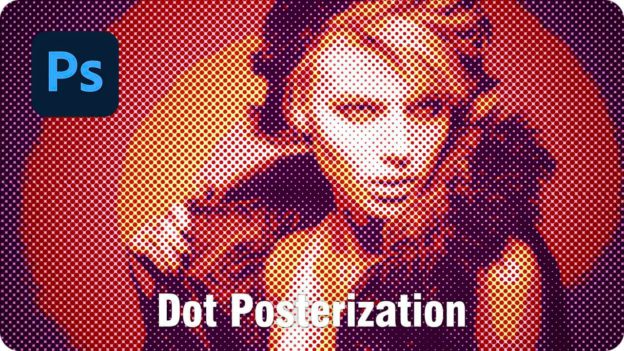【Photoshop講座】印刷物などに用いられる「ハーフトーン (ドット) 」を誇張した表現方法は、写真をイラスト調にする技法としてよく使われています。大小のドットだけで構成される色彩や陰影は大変面白いですね。このハーフトーンの効果にプラスして、これもまたポピュラーな [ ポスタリゼーション ] を加えると、簡略化したディテールや階調で、おしゃれ度がアップします。
階調層の明度を読む!
イラスト調における最大の課題は、写真の生っぽさを消すことです。しかし、ディテールだけでは当然ダメです。いかに色彩を加えるかが腕の見せどころ。[ ポスタリゼーション ] フィルターは、粗い階調層をつくり出すことができます。しかし、この階調層のカラーを直接、調整することはできません。
ここでは、モノクロ化した階調層に対して、[ グラデーションマップ ] で着色します。思い通りのカラーを設定するには、階調層の明度を読むことが必要になります。
写真をドットポスタリゼーションに加工
これから行う操作は、写真をドットポスタリゼーションに加工する方法です。フィルターや描画モード、色調補正など、複数の操作を経て完成させます。

元画像をそのまま利用する方法なので、作例とは違うピクセルサイズの画像では、効果が発揮できないことがあります。他の素材に応用する場合は、あらかじめ、使用する画像の長辺をリサイズしてください。
明るさを調整する
このレッスンでは、ポスタリゼーションの階調層を生み出すことが、重要なカギとなります。素材画像が暗すぎると、その効果が十分に発揮できません。明るさを調整する前に、スマートオブジェクトに変換しておきましょう。
【操作方法】
素材画像をダウンロードして開きます。素材画像は、[ 幅 : 1920 pixel ]、[ 高さ : 1281 pixel ] 、[ 解像度 : 72 pixel/inch ]、[ カラーモード : RGB カラー ] を使用しています。加工する素材は、陰影がはっきりした人物の顔や小物など、ディテールが単純な写真が好ましいです。
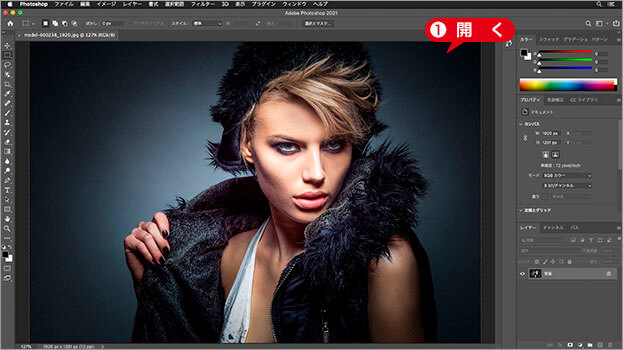
素材画像を開く
photo by Nissor Abdourazakov
素材画像が開けたら、[ レイヤー ] メニューから、[ スマートオブジェクト ] – [ スマートオブジェクトに変換 ] を選択して適用します。
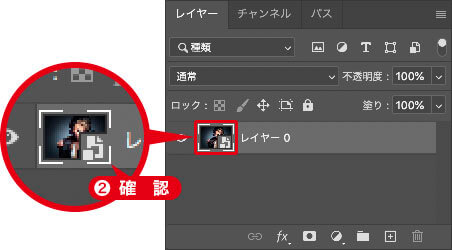
スマートオブジェクトを確認
これから複数のレイヤーで作業するので、それぞれの役割を確認しやすくするため、レイヤー名を [ ポスタリゼーション ] に変更します。
![レイヤー名を[ポスタリゼーション]に変更](https://psgips.net/wp-content/uploads/2021/09/ill2_01_03.jpg)
レイヤー名を [ ポスタリゼーション ] に変更
スマートオブジェクトとは?
レイヤーや背景を、スマートオブジェクトに変換しておくと、適用するフィルターや、色調補正などの調整が、再編集できるようになります。
レベル補正を設定
画像を明るくする調整は、[ レベル補正 ] で行います。ここでは、白色点をそのままにして、コントラストを弱める設定を行います。
【操作方法】
[ イメージ ] メニューから、[ 色調補正 ] – [ レベル補正 ] を選択します。[ レベル補正 ] ダイアログで、[入力レベル] に [ 0 ]、[ 1.30 ]、[ 255 ] を入力して、[ OK ] をクリックします。
![[レベル補正]を設定](https://psgips.net/wp-content/uploads/2021/09/ill2_02_01.jpg)
[ レベル補正 ] を設定
元画像の明るさを調整することができました。
![[レベル補正]で明るさを調整する](https://psgips.net/wp-content/uploads/2021/09/ill2_02_01b.jpg)
暗い素材画像は明るく補正
[ レベル補正 ] の設定は、これから適用する効果のための調整です。[ ポスタリゼーション ] や [ カラーハーフトーン ] の効果は、ディテールを簡略化するものです。素材画像が暗すぎると均一になる領域が多くなるので、[ レベル補正 ] で中間点のバランスを変え、全体的に明るい印象にしておきます。

フリーのグラフィックデザイナーです。カタログ、ポスター、パッケージなど様々な分野に携わってきました。